こんにちは。
携帯電話&WiFiレンタルのププルです(*^_^*)
皆さんはOculus Questを使う上で「スマホやモニターにVR映像を共有させたい!」と思ったことはないでしょうか?
実はOculus Questではミラーリング機能を使うことによって、画面共有を行うことができます。
この記事では、スマホやタブレット、モニターへミラーリングする方法について詳しく解説していきます。
※「モニター」へのミラーリングはChromecastが必要になります。
https://www.pupuru.com/blog/vr/vr-free-application
スマホ・タブレットにミラーリングする方法
それではスマートフォンやタブレットでミラーリングする方法を紹介します。
今回は、GalaxyS10で検証しております。
まずは、スマートフォンとOculus Questを接続する必要があります。
そのため、Oculusのスマホアプリのインストールや初期設定がまだの方はまずはそちらから行って下さい。
[box04 title=”Oculus Quest 接続手順”]
①Oculus アプリをタップ。
②設定よりペアリング完了済の機器から接続したいOculus Questをタップ。
③接続済みになれば接続完了です。
(スマホとOculus Questが同じネットワークに接続している必要があります。)[/box04]
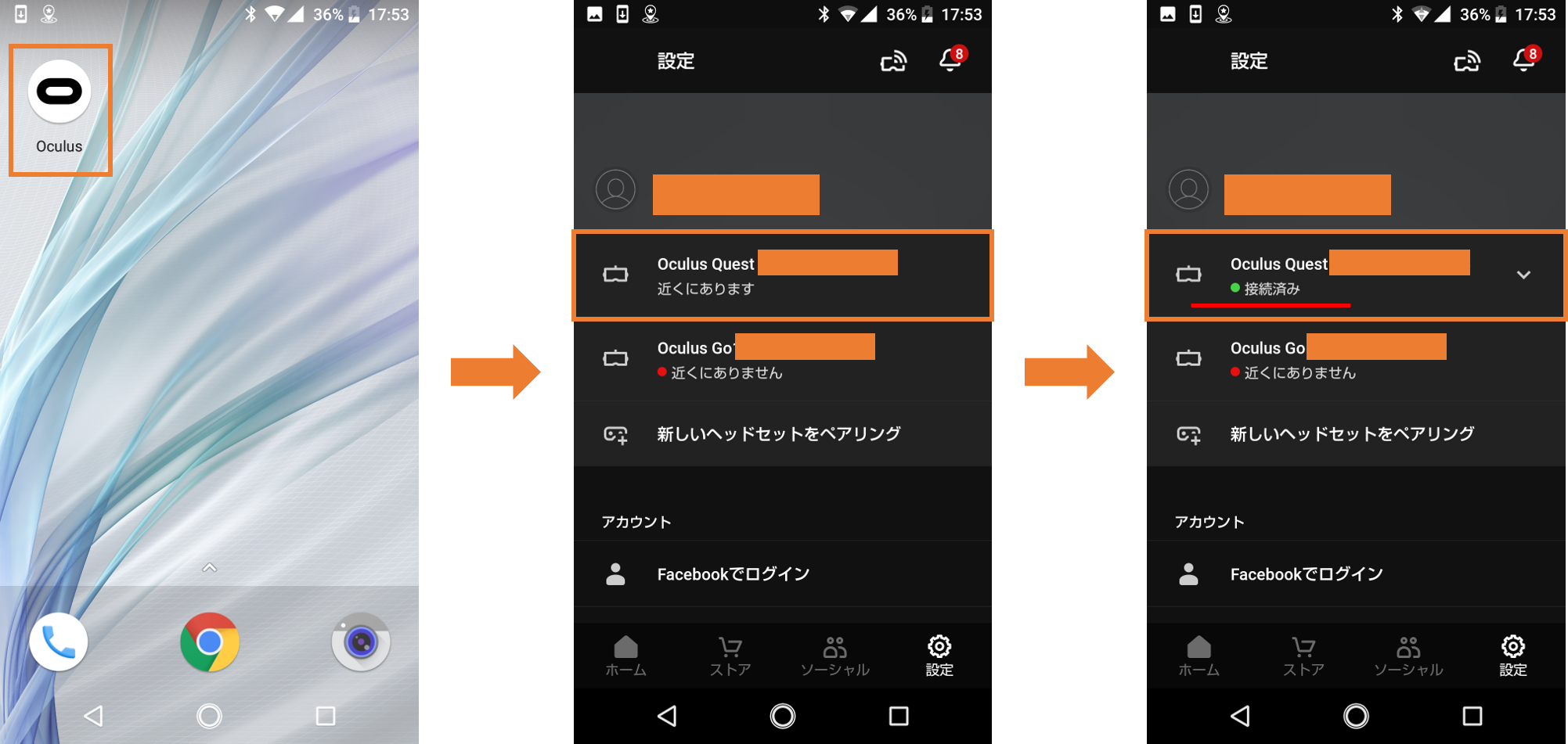
これで接続は完了です!こちらはモニターにミラーリングする際にも必要になります。
ちなみにアカウント単位で接続されているので、例えばスマホではなくタブレットで接続したい場合でも初期設定したアカウントでログインすれば接続は可能です(^^)
続いていよいよミラーリングの設定を行っていきます。
[box04 title=”Oculus Quest ミラーリング”]①設定画面右上のミラーリングアイコンをタップ。
②ミラーリング元を選択し、「この携帯電話」に対して開始をタップ。
③Oculus Questに申請が飛ぶので承認を行う。[/box04]
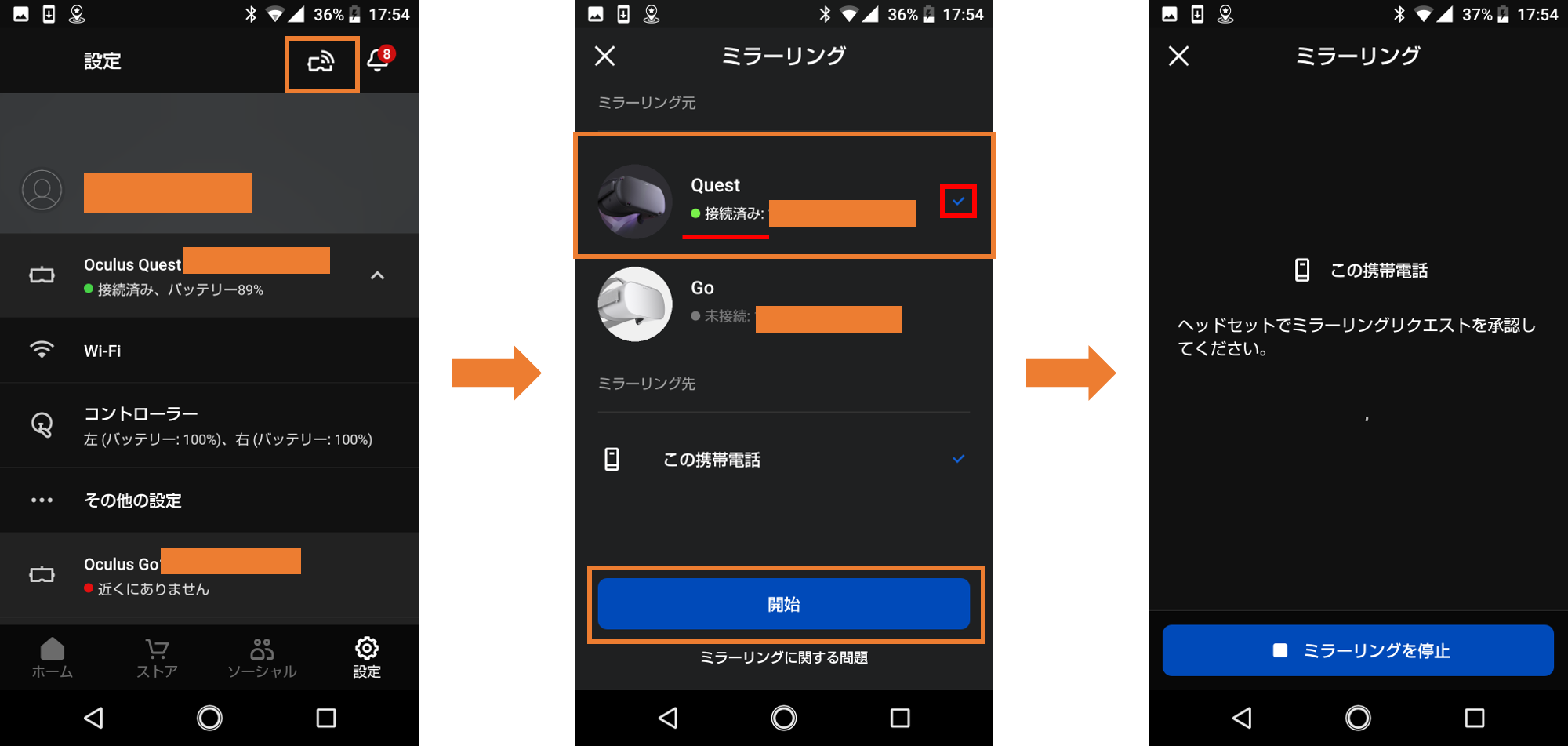
承認を行うと、スマホ側でミラーリングされた画面が表示されます(^^)
コントローラーやカーソルも綺麗に表示されました。
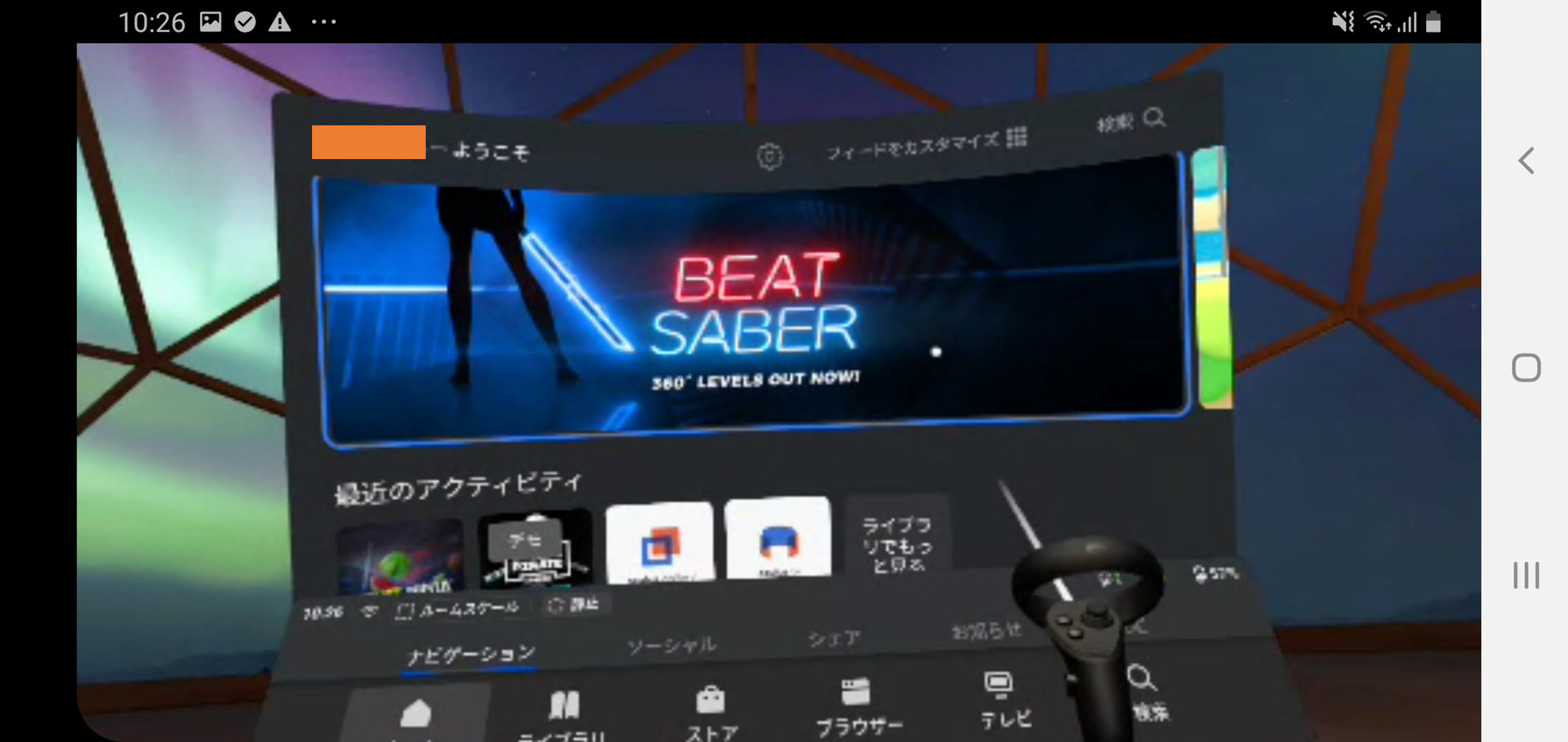
パーティーゲームのコンテンツで好評価である「Fruit Ninja VR」で試したところ問題なく動作しました!
<メニュー画面>
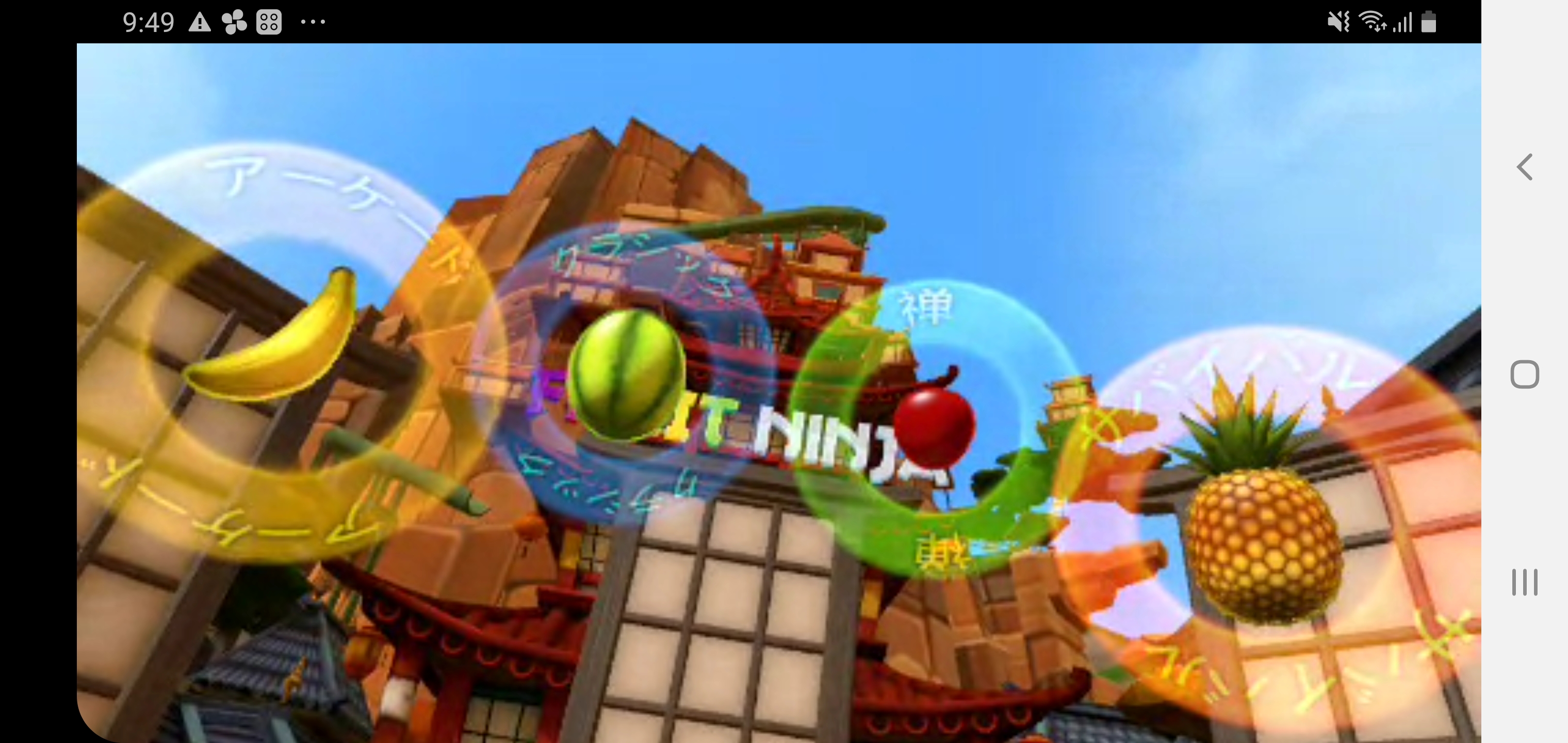
<プレイ画面>

※基本的にはOculusがインストールされている端末でこの操作は可能ですが、端末のスペック(CPUや解像度など)によってはカクつきが起きたり、画質が荒くなることや一時的な停止が生じることがあります。
今回検証したGalaxyS10では問題はありませんでした。
モニターにミラーリングする方法
それでは、主にこちらでミラーリングされることが多いであろうモニターへの方法を紹介します。
モニターへのミラーリングはイベントにおいて様々なメリットがあります(^^)
[box02 title=”モニターへのミラーリングのメリット”]●体験者がなにを見ているかが分かり、運営がラクになる。
●体験していない人も楽しめるようになる。
●ポスターなどの販促物よりも集客に繋がる。
●スピーカー機能があるモニターやTVなら音も出力できる。 などなど
[/box02]
冒頭でも注意書きしましたが、モニターへのミラーリングには「Chromecast」が必要になります。
以前はChromecast v3、Chromecast Ultra、NVIDIA Shield テレビの3種類とデバイスが絞られてましたが、現在では以下の幅広いデバイスでミラーリングできます(^O^)
[box03 title=”ミラーリング可能デバイス”]・Chromecast (v1、v2、v3、Ultra)
・Google Nest Hub
・NVIDIA Shield テレビ
・Chromecastを内蔵したテレビ
[/box03]
今回はププルでもレンタルが可能である「Chromecast Ultra」を使っていきます。
まずはGoogle HOMEのインストールや、ペアリングしたスマホやタブレットとChromecastを接続しセットアップする必要があります。
こちらは以下の記事に方法が載ってますので、方法が分からない方はこちらを参照してください。
https://www.pupuru.com/blog/vr/post-3543
セットアップが終えたら、まずはスマホとOculus Questをミラーリングします。
こちらは上で紹介した「Oculus Quest 接続手順」を参考ください。
それでは、モニターへのミラーリングを行っていきます。
[box04 title=”Oculus Quest Chromecastへミラーリング”]①設定画面右上のミラーリングアイコンをタップ。
②ミラーリング先を「Chromecast」に選択して開始をタップ。
③Oculus Questに申請が飛ぶので承認を行う。[/box04]
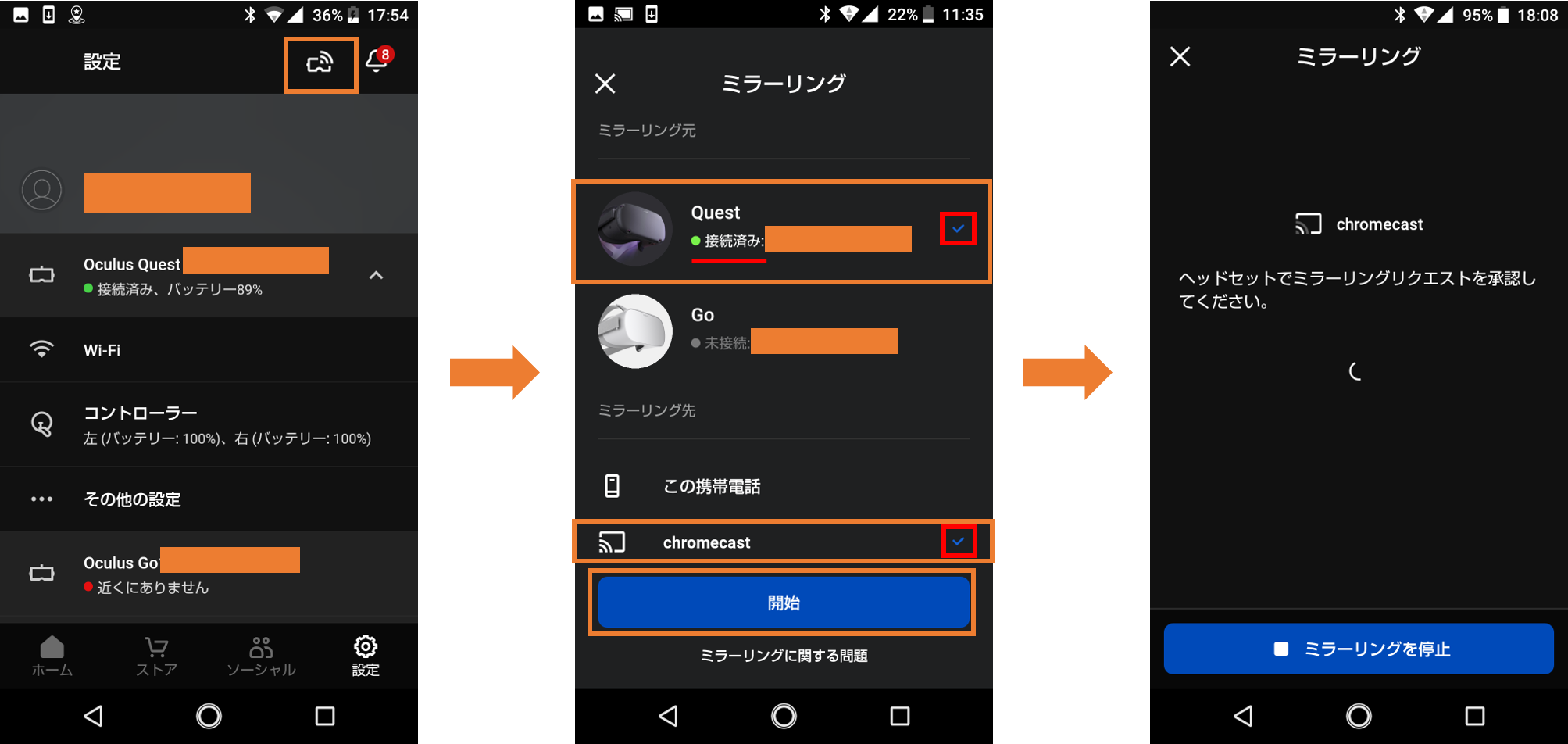
スマホのとき同様に、Oculus Quest側で承認することで、モニターに映し出させれます。
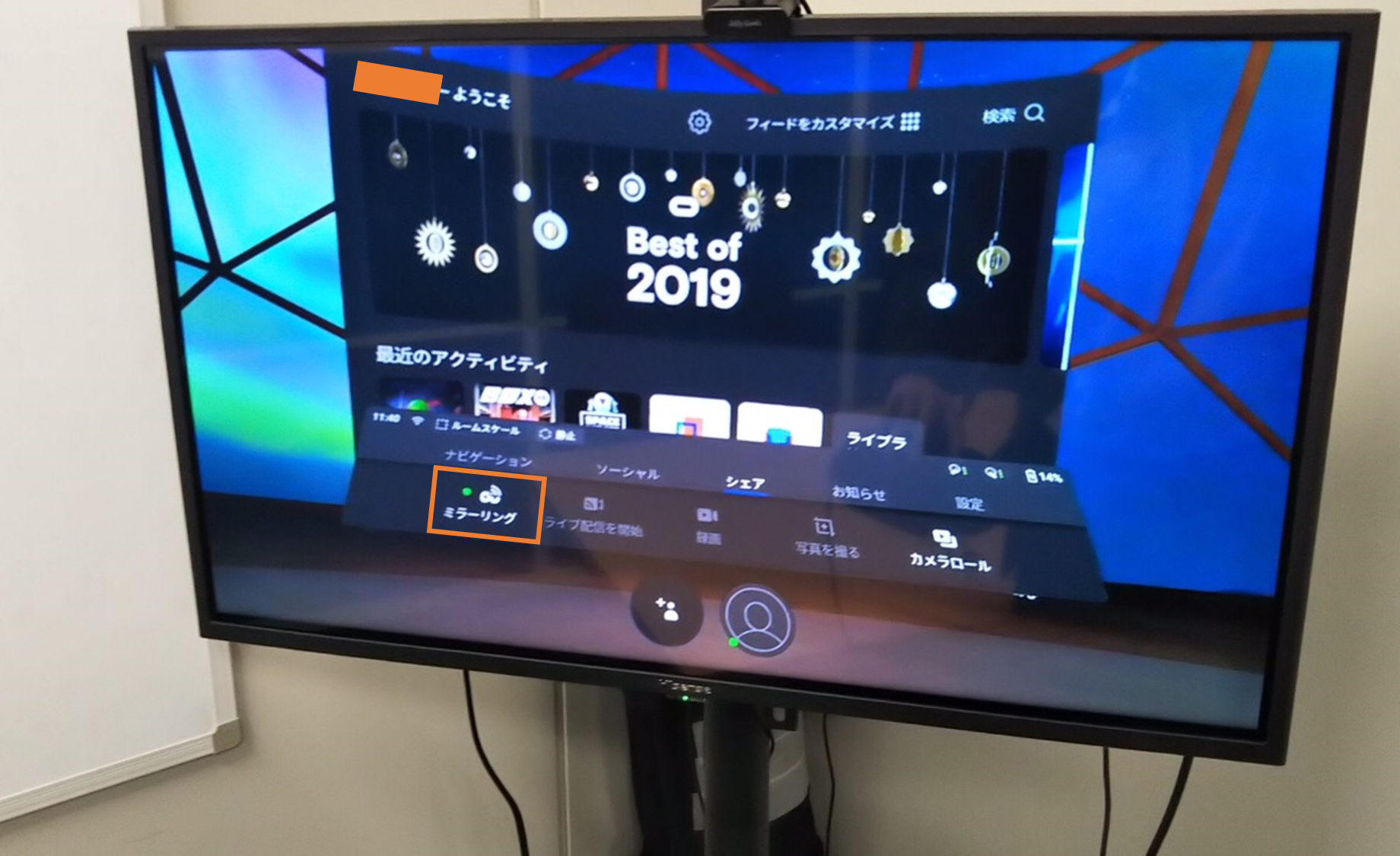
オレンジ枠で囲まれた、シェア→ミラーリングの左上が緑色に光っていればミラーリングされているサインになります!
(ゴーグル側でミラーリングを選択すれば、被ったまま同じ要領で設定や申請もできます。)
それでは、こちらもFruit Ninja VRで検証します。
<メニュー画面>

<プレイ画面>


こちらはモニターの動画も撮影してみました(^^)
カクつきもなく綺麗に映ります!
<Chromecastがミラーリングに表示されない場合>
ミラーリングの②の手順でChromecastの項目がない場合、うまく接続されていない可能があります。
確認する項目としては以下の2つです。
①スマホがうまくキャストされているか。
②Oculus Quest、スマホ、Chromecastが同じWi-Fiに接続されているか。
①の場合は、そもそもスマホがうまくキャストされていない可能性があります。
Oclusを閉じてモニターにスマホのホーム画面が表示されているか確認してみて下さい。
正しくキャストされていればOculusのミラーリング完了までの全ての画面がモニターにも映るはずです。

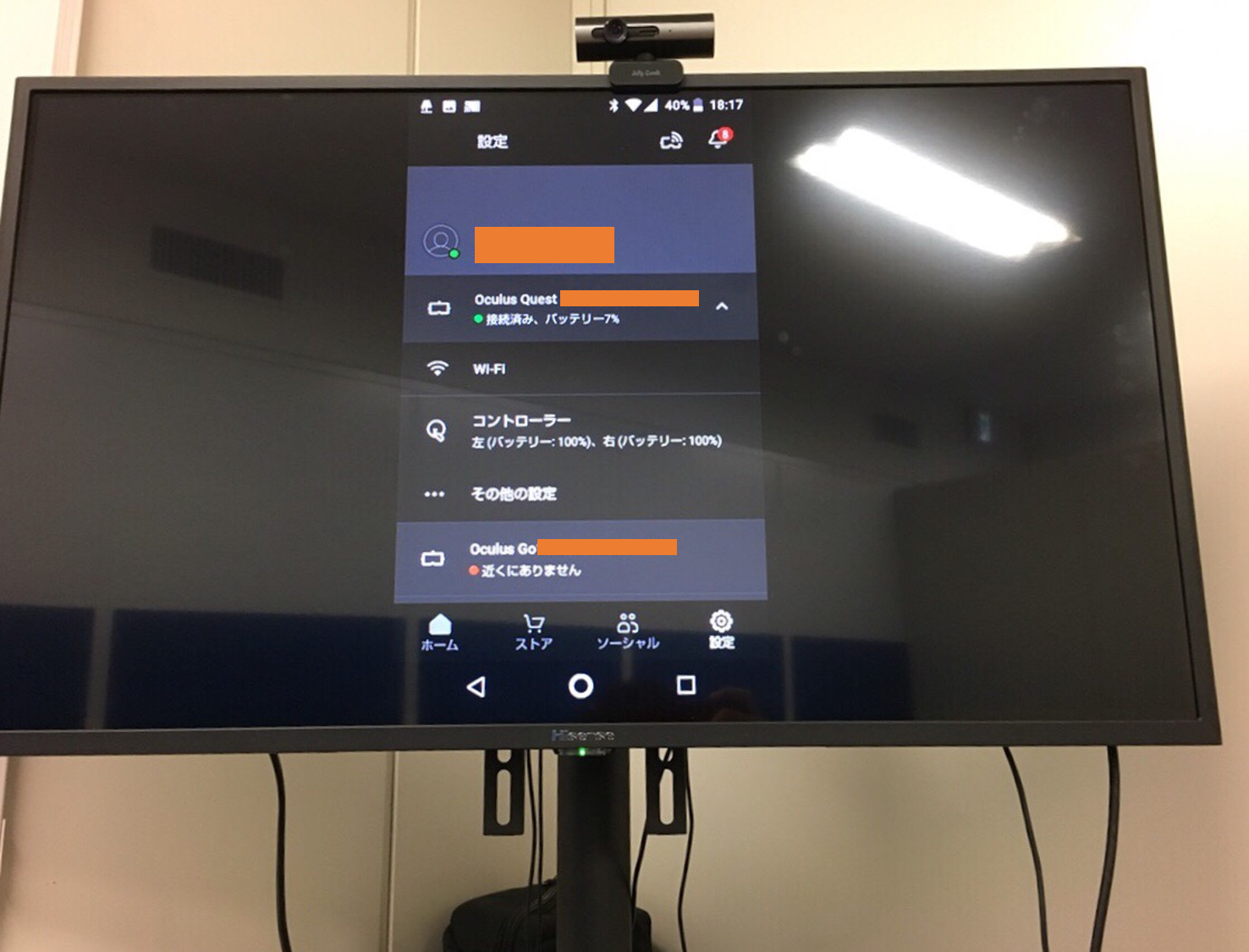
②の場合は、それぞれの接続されているWi-Fiのネットワークを確認し異なっていれば統一をしてください。
Chromecastのネットワーク設定は、最初にセットアップした段階で決定されます。他の2つとネットワークが異なっている場合は機材側面のリセットボタンを押してもう一度セットアップを行って下さい。
ミラーリングを使用する際の注意点
Oculus Questのミラーリングを使用する際の注意点としては、ゴーグルを顔から外すとミラーリングが解除されることがあるということです。
Oculus Questは2つのレンズの真ん中上にセンサーがあり、顔やものが近づくと起動し、逆に離れるとスリープモードになる仕組みになっています。そのため、ゴーグルを外した時にスリープモードになってしまい、ミラーリングが解除されてしまうというわけです。
有効的な対策としては、センサーにシールを貼るということが挙げられます。
以下の画像のようにセンサーに小さいシールなどを貼り付ければ、消費電力は少し増えてしまいますが、体験者が誰かに交代するときにミラーリングが外れることはなくなります。
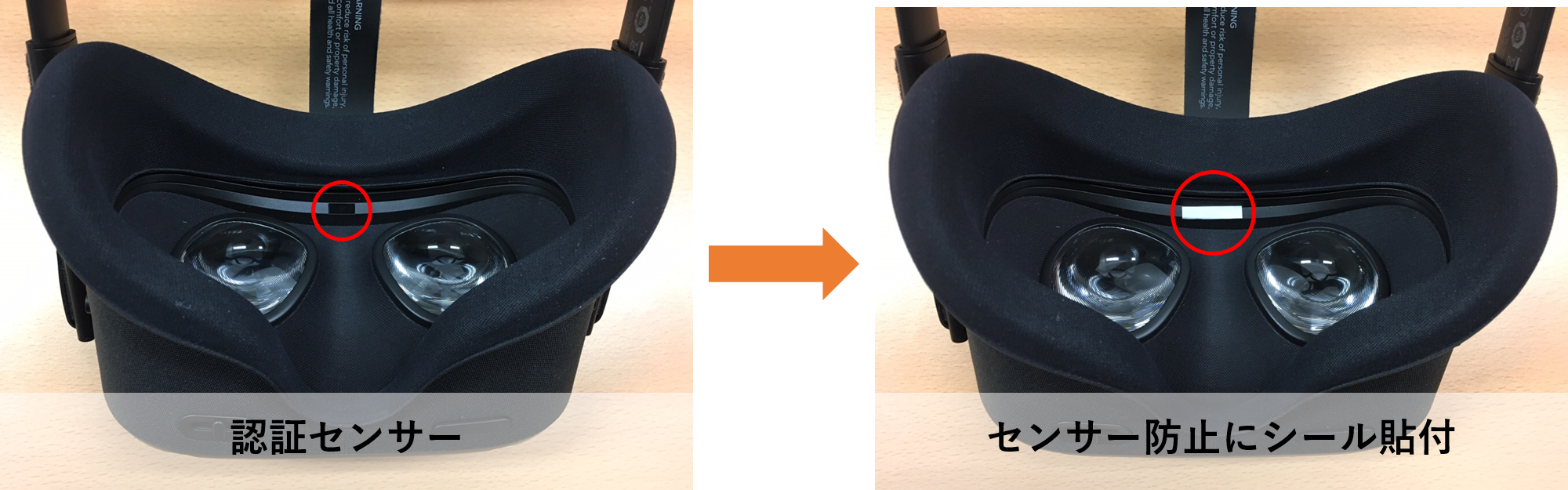
まとめ
いかがでしたでしょうか(^^)
VRは基本ゴーグルをつけた人にしかどのような映像が見えているかわからないので、ミラーリングは非常に便利な機能となります。ぜひ皆さんも利用してみてください!
ププルでは、VRの役立つ便利な情報をまとめていますので、ぜひそちらもご覧ください!
<VRに関連する記事はこちらから↓>
https://www.pupuru.com/blog/vr/vr-free-application
https://www.pupuru.com/blog/vr/vr-dof
https://www.pupuru.com/blog/vr/netcafe
https://www.pupuru.com/blog/vr/post-3543
https://www.pupuru.com/blog/application/vrlive




コメント