皆さん、こんにちは。
携帯電話&WiFiレンタルのププルです(*^_^*)
VR機器のレンタルやイベントのサポートも行っているププルですが、VRイベントご検討のお客様から、
「VRを体感している人の視点が見えないから案内が難しい…」
「看板だけでは、どのようなコンテンツかお客さまがイメージしづらい…」
「よりVRに興味を持ってもらえるような施策を行いたい…」
といった声を多く頂いています。
こんな悩みを解決するために、弊社ではお客様の見ているVR映像をモニターに写すことができる「Chromecast Ultra」をオプション品として追加いたしました!
VRゴーグル「HTC VIVE」はパソコンを使って運用するため、パソコンをモニターに繋いで映像を写す方法が一般的ですが、スマホを使って運用する「Gear VR」では、「Chromecast Ultra」が必要になります。(HTC VIVEでもChromecastで映像を写せます。)
そこで今回は、Chromecast Ultraの概要からモニターへの接続方法について詳しく解説していきます。
目次
Chromecast Ultraとは?

Chromecastは、テレビやモニターにインターネット経由のコンテンツをWi-Fi経由で写して簡単に楽しめるようになるGoogle製デバイスのことをいいます。簡単に言いますと、インターネット上の動画などを自宅のテレビ画面に出力することができる機械です。
Android/iPhoneのスマホや、Windows/MacのPCから選んだ動画を再生することができ、対応コンテンツはYoutube、AmebaTV、Hulu、dTV、ビデオパス、Netflix、アニメ放題、GYAO!、Google Play Movies & TV、dアニメストアなど種類豊富です。下の画像は対応コンテンツの一例です。

そしてChromecast Ultraは、従来のChromecastの進化版で、映像コンテンツをストリーミングでHDMI出力により高画質な映像の視聴が可能になったGoogleのメディアプレーヤーです。
4K解像度やHDR(High Dynamic Range)、Dolby版HDRであるドルビービジョンなどにも対応可能になり、処理性能も従来に比べ1.8倍高速化しているため、コンテンツ再生までの時間がかなり短縮されています。
さらにWi-FiだけでなくLANケーブルを使った有線接続にも対応され、安定した通信速度や通信環境で快適に利用できるようになっています。
ププルで以前担当させて頂いた、VR映像をモニターに写して運営された「東京オートサロン」での記事(モニター映像の動画付)を投稿していますので、どのようなイメージになるのかの参考にご覧ください。
https://www.pupuru.com/blog/vr/post-3091
Gear VRとの接続
それでは、VRゴーグル「Gear VR」と「Chromecast Ultra」を接続する手順を説明していきます。
Oculusアカウントを作成します
まずは、Gear VR接続をするためのOculusの設定をまだされてない場合は先に済ませちゃいましょう!Oculusの設定は以下のブログ記事に載ってますのでよろしければご覧ください。
https://www.pupuru.com/blog/vr/post-1638
Google Homeの設定を行い、Chromecastと接続します
Chromecastを設定するのに必要なアプリ「Gogole Home」をインストールしましょう。
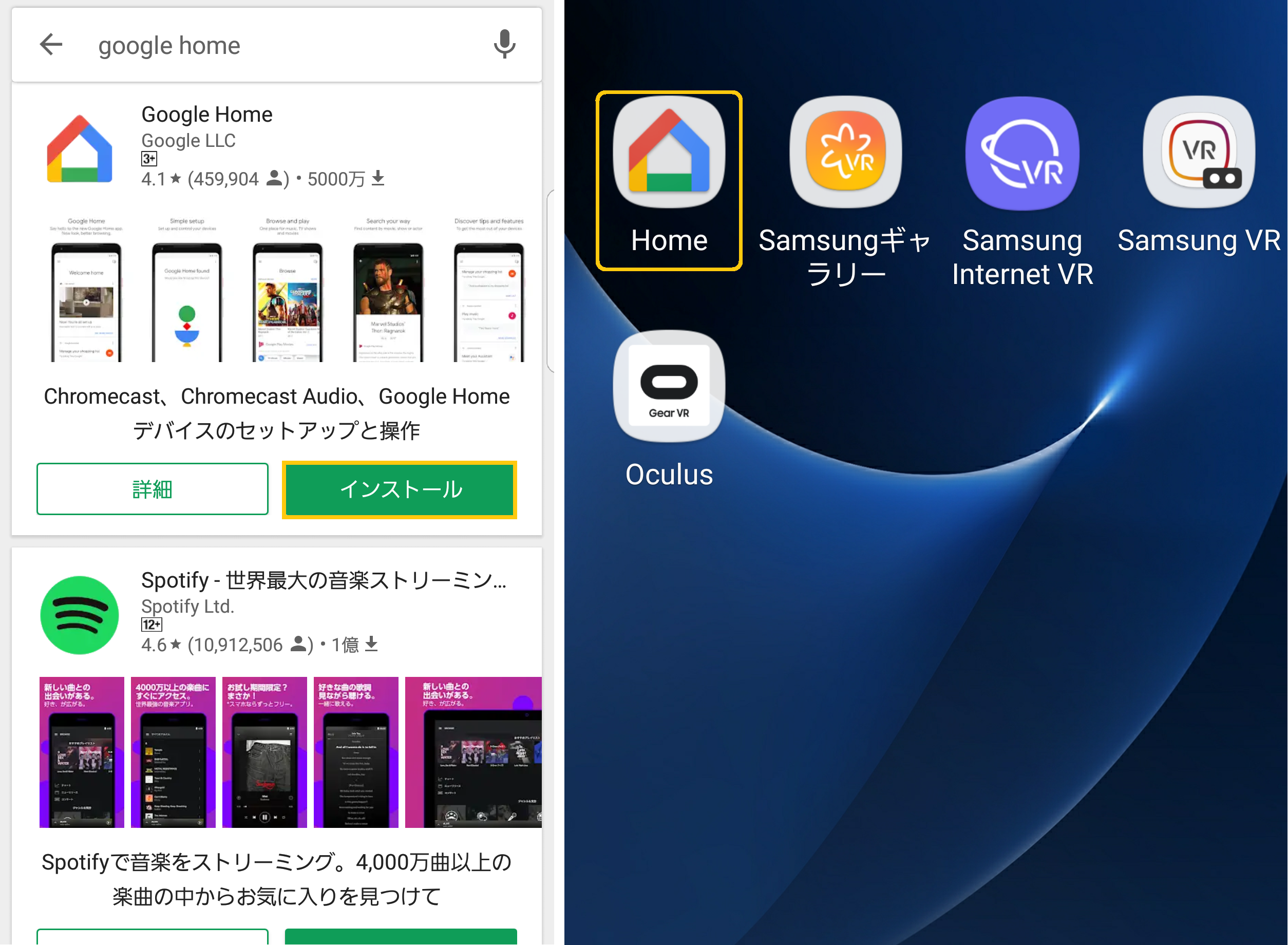
アプリをインストールしたら、モニターにChromecast Ultraを繋いで端末をWi-Fiルーターに接続し、Google Homeの設定を行っていきます。

Google Homeの設定方法
アカウントを選択してChromecastとWi-Fiルーターを介して接続を行っていきます。
以下、接続完了までのスマホ画面の設定画面です。
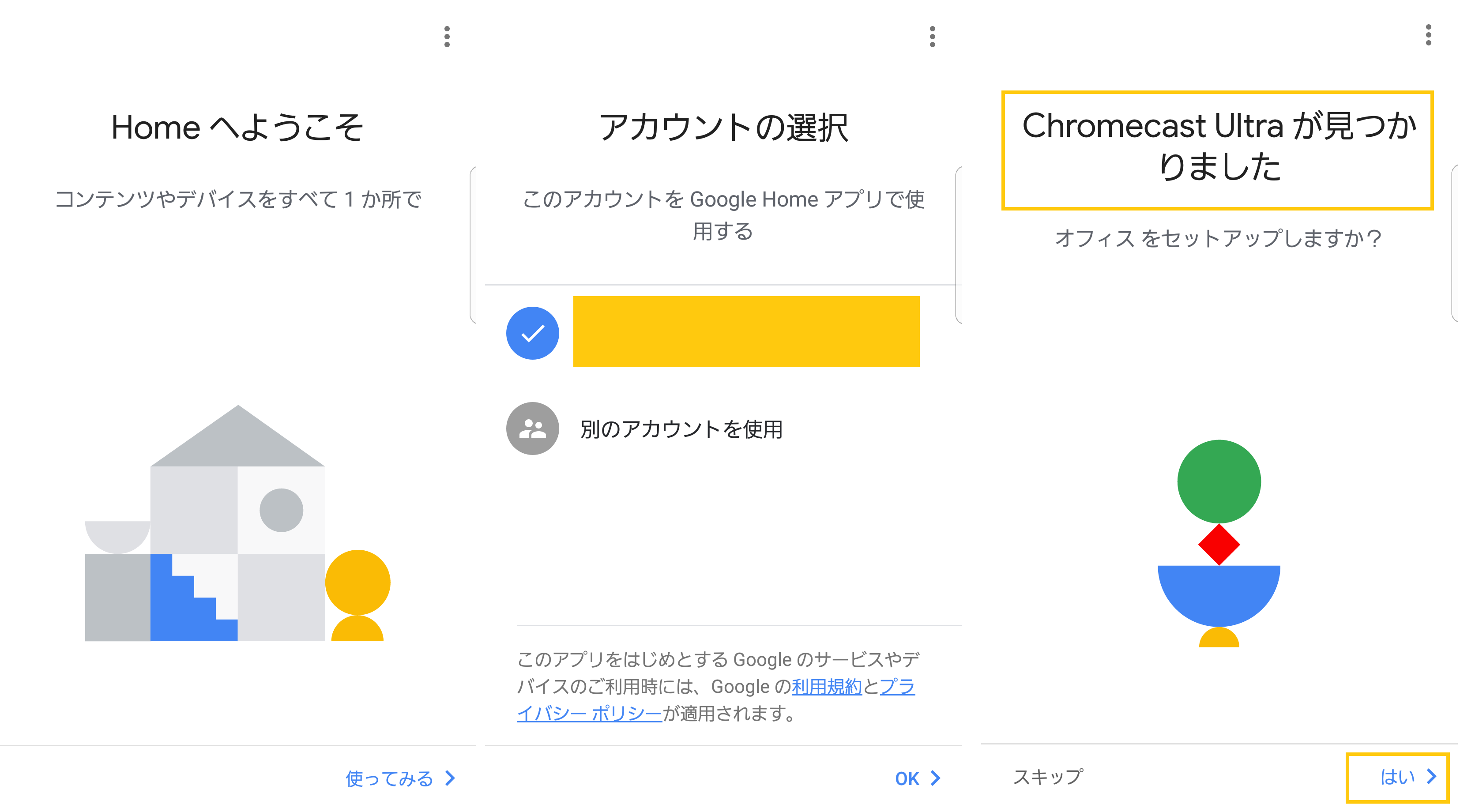
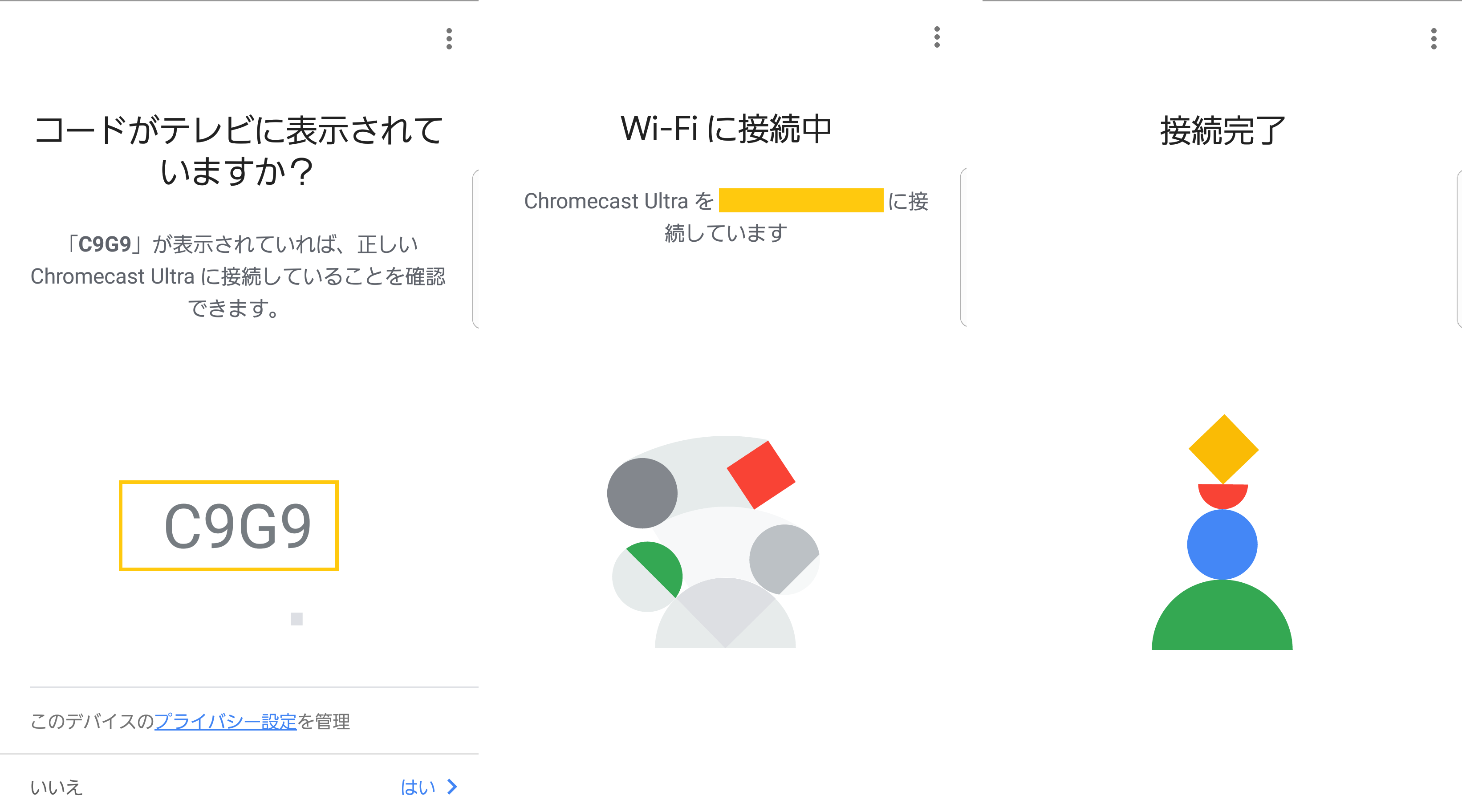
こちらがモニターの写真です。モニターに正しい接続コード「C9G9」が表示されています。
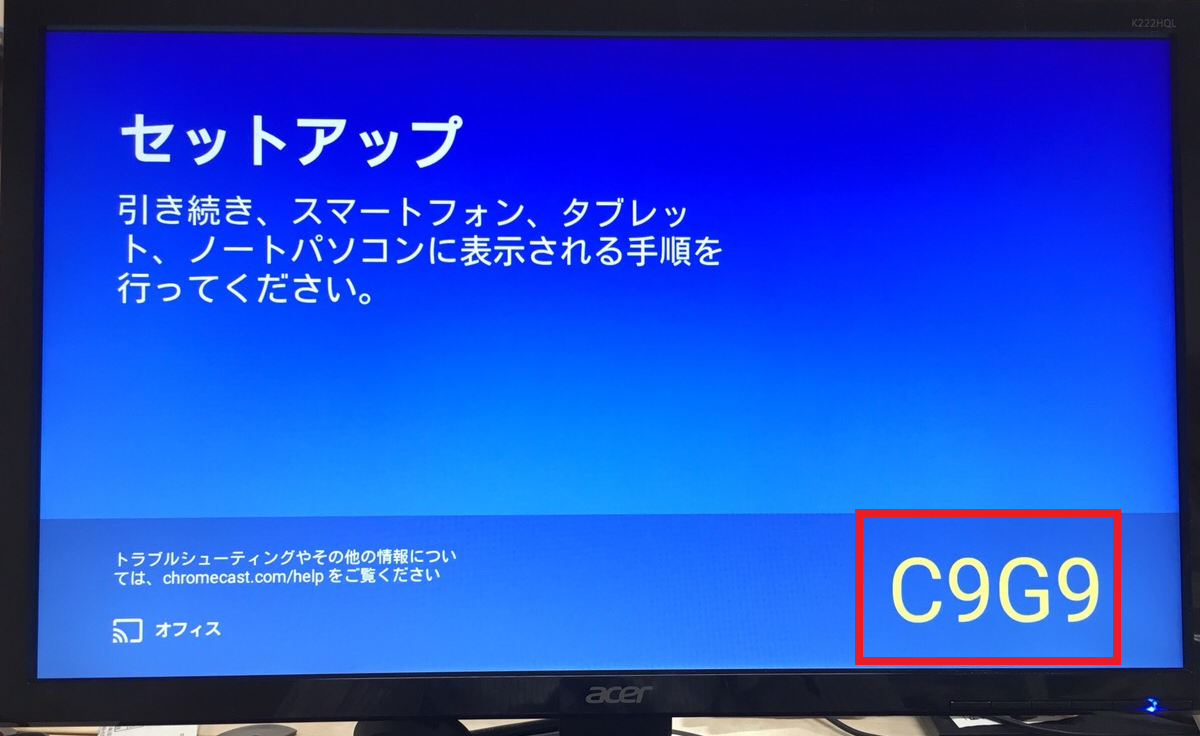
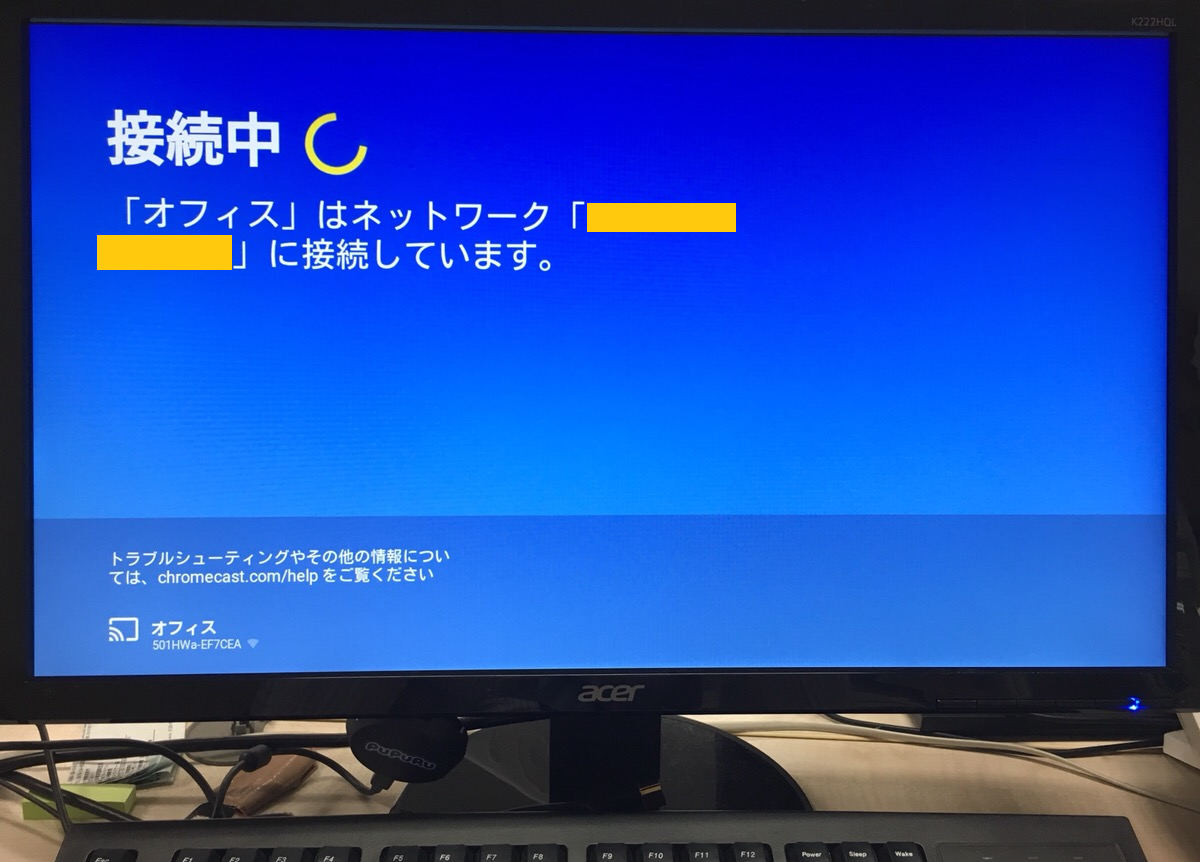
接続が完了したら、スマホに写っている画像がモニターにも表示されます。
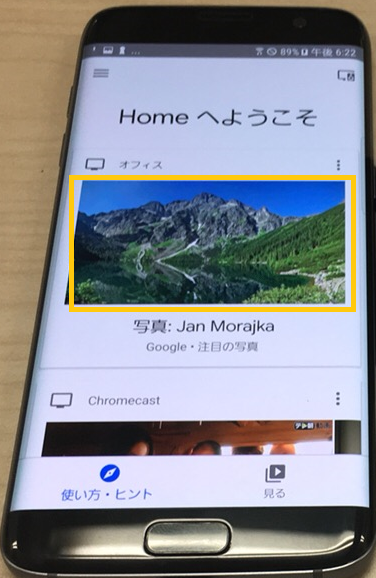

これで、Chromecast対応のコンテンツはモニターに写すことができます。
試しにYouTubeでププルの動画を再生しましたが、問題なくモニターに映りました(*^_^*)
ちなみにYouTubeをモニターで再生する場合は、再生画面右上のモニターのアイコンをタップするだけです。あとはスマホがモニターのリモコンのような位置付けになります。
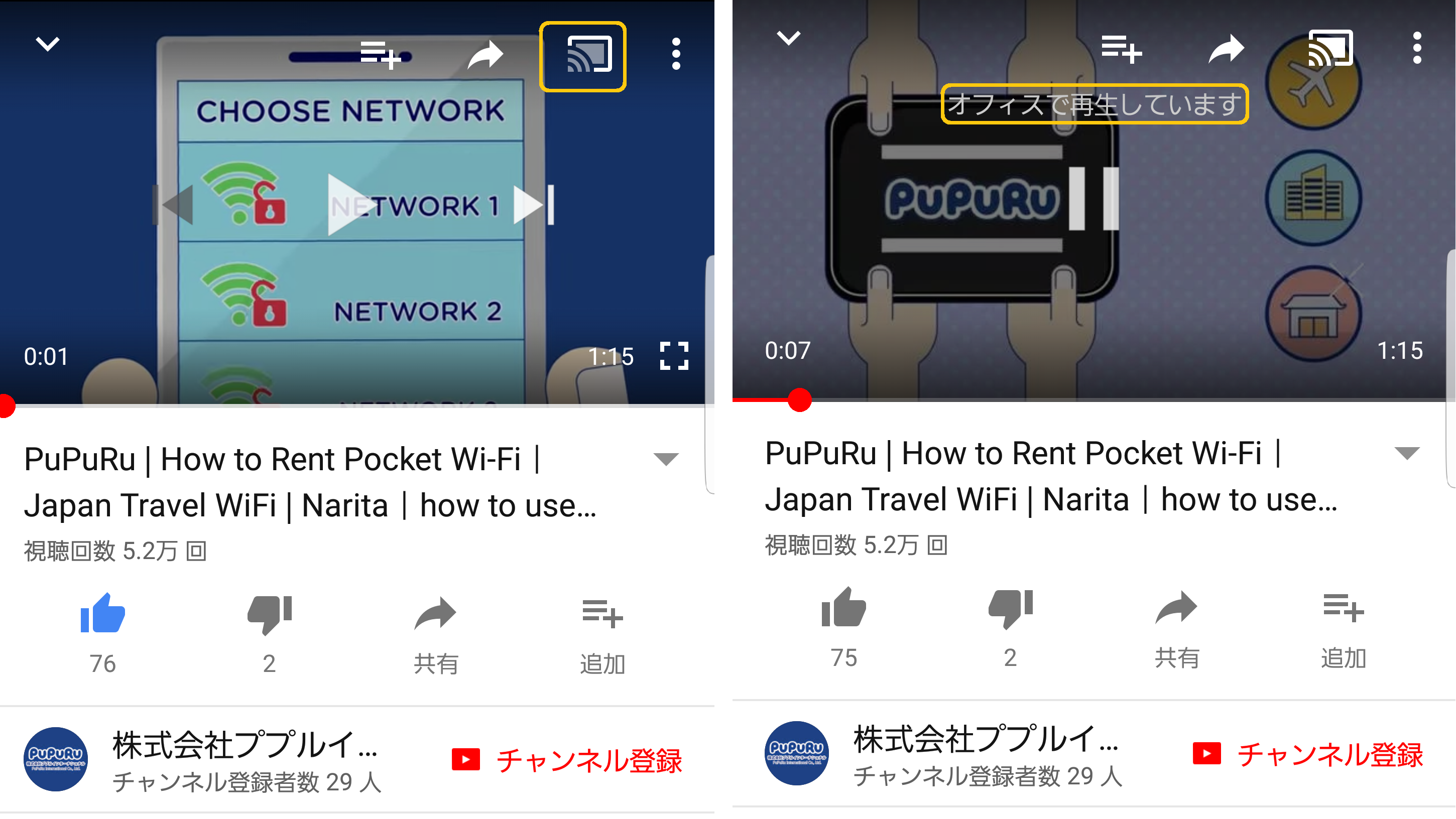
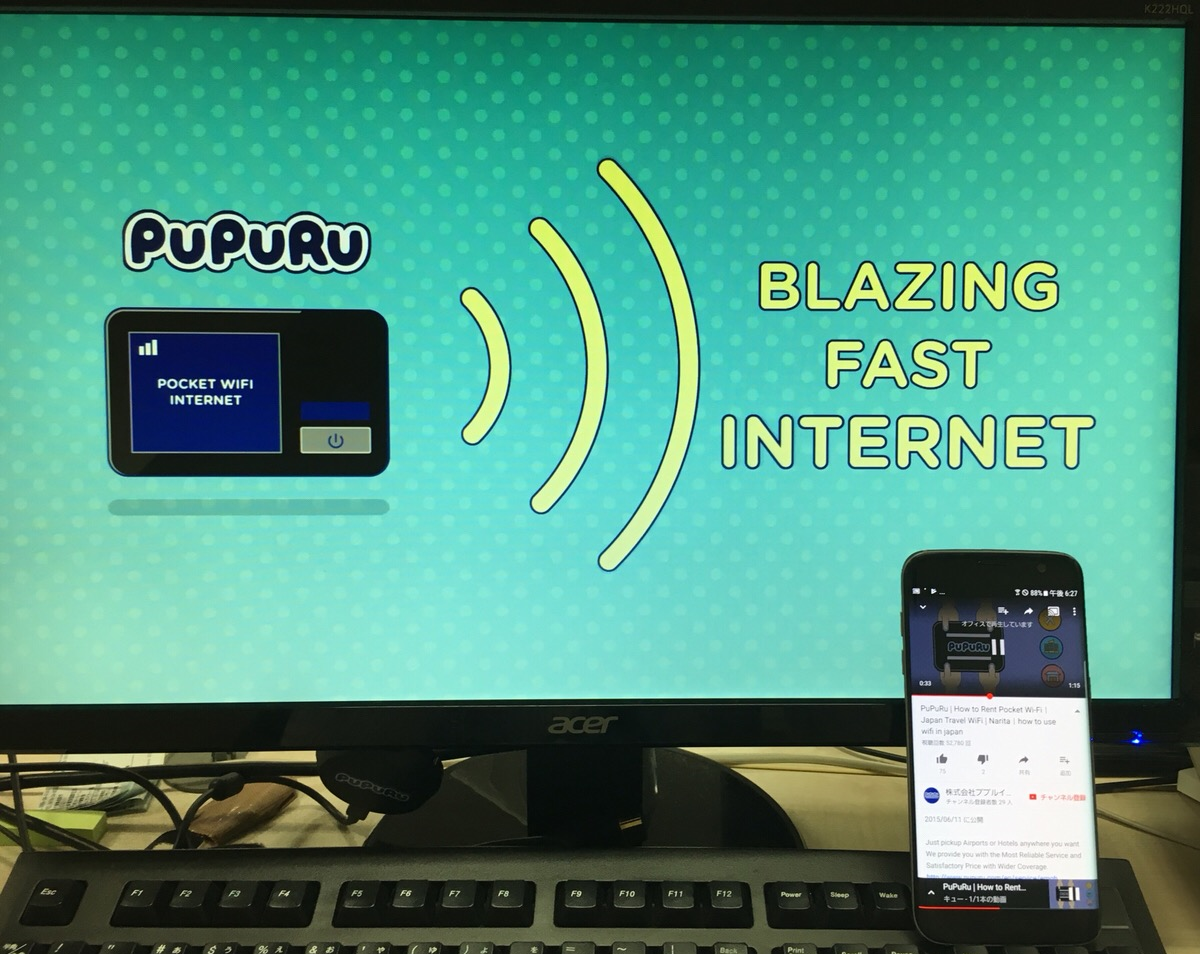
Gear VRとChromecastを接続させます
正しく機能していることも確認できたので、いよいよGear VRと接続していきます。
Oculusを起動し、下の「もっと見る」を選択し画面が移ったら右上のモニターのアイコンをタップし、Chromecastと接続します。
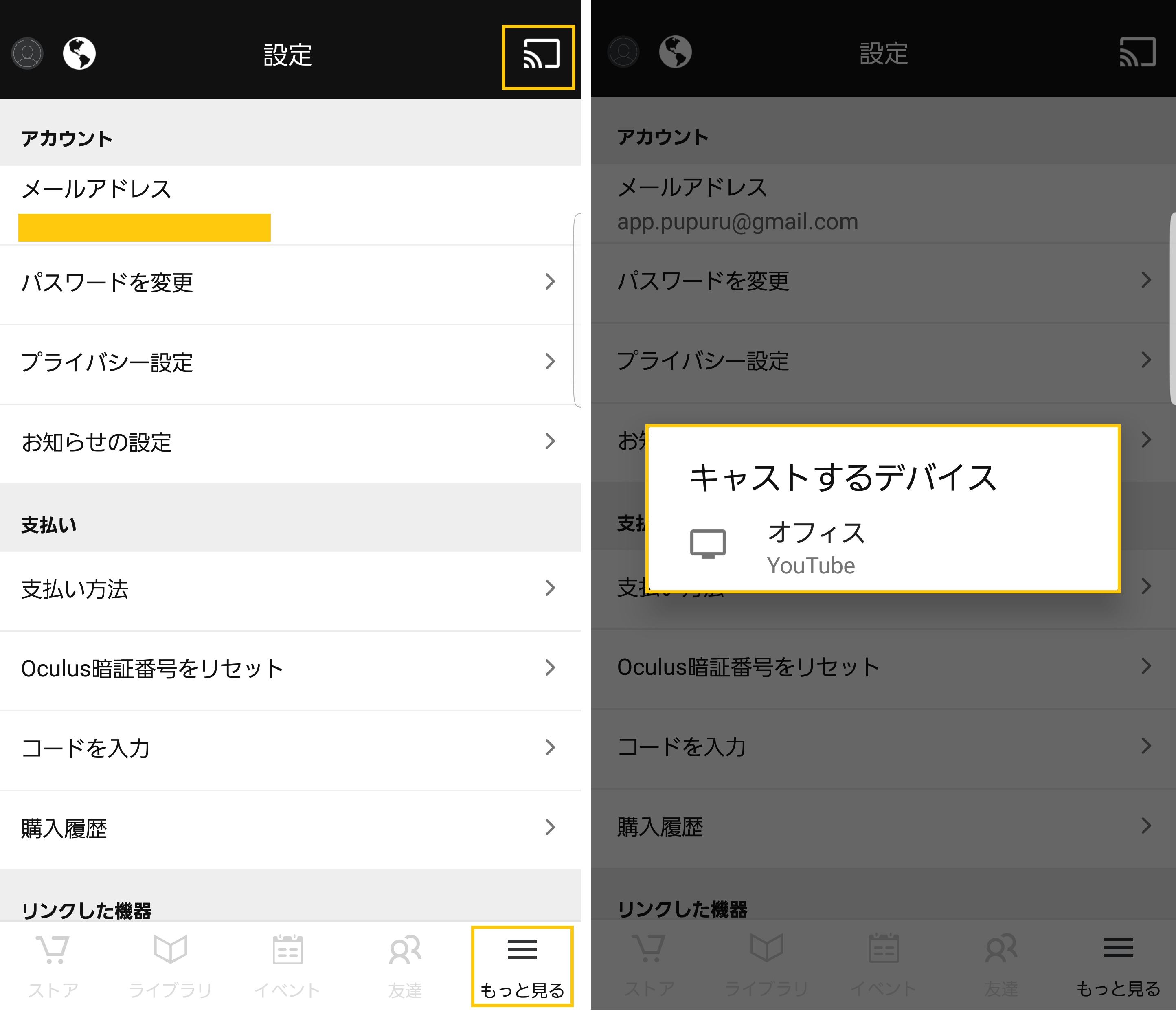
接続が完了したら、モニターの画面も「Gear VR」ゴーグル装着待機の状態に変わります。
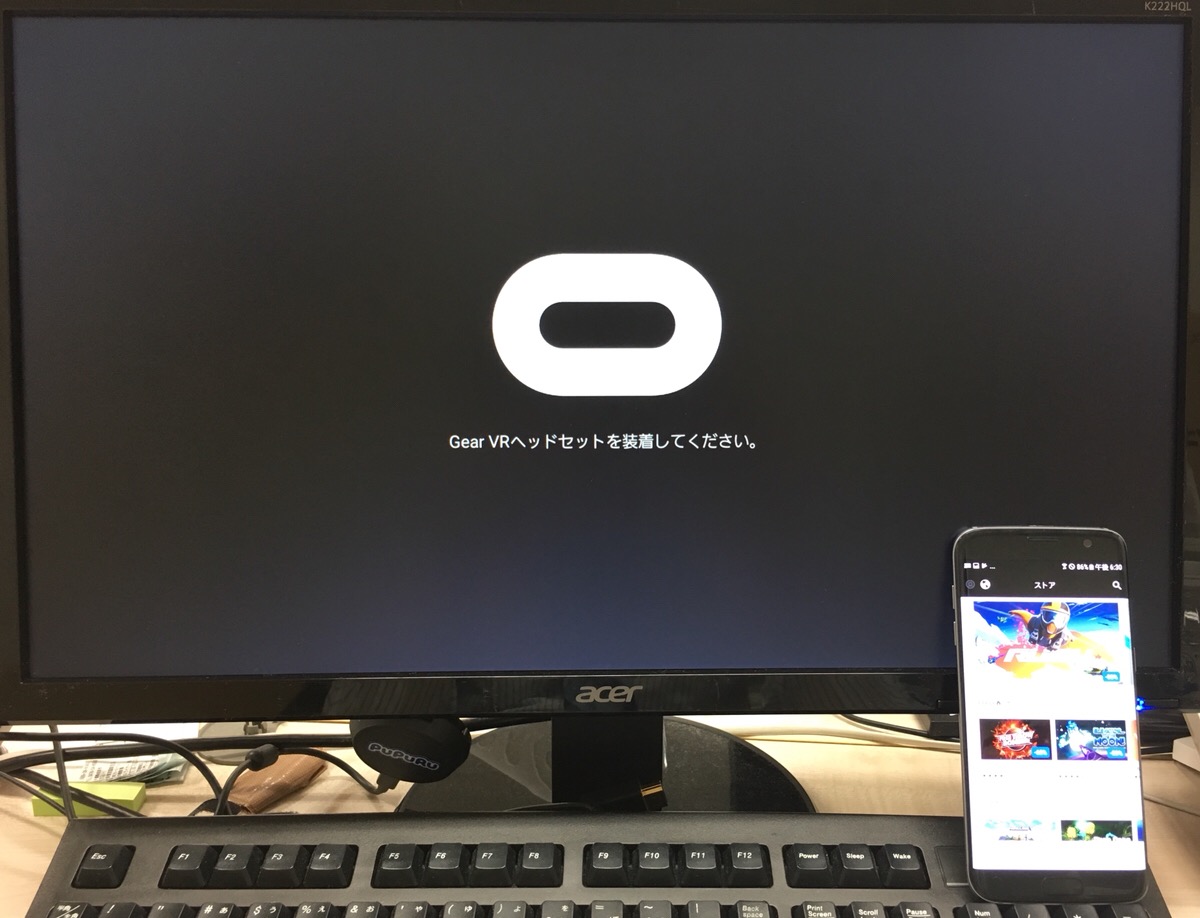
VRゴーグル「Gear VR」装着時に表示される、Oculusのホーム画面がモニターに!
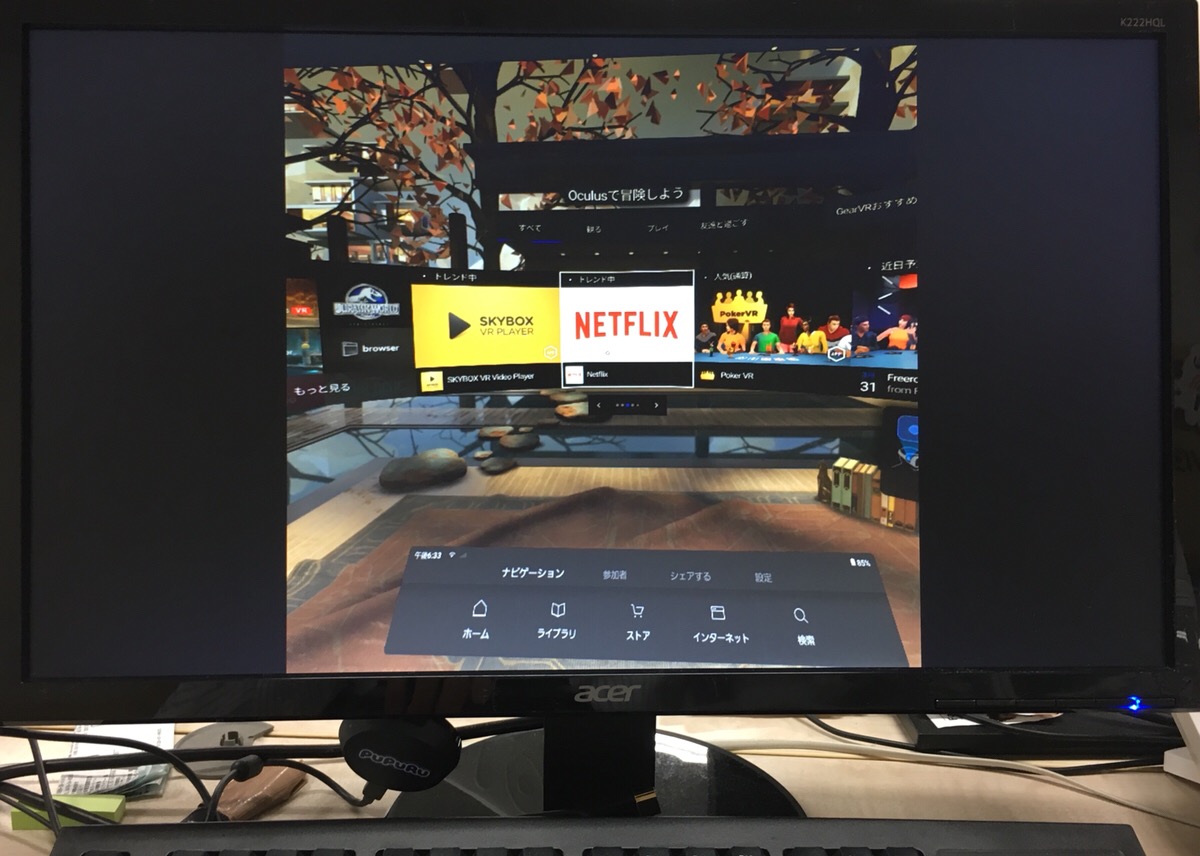
Ocususのホーム画面から選択できるアプリや360°動画も問題なく映りました!
アプリ
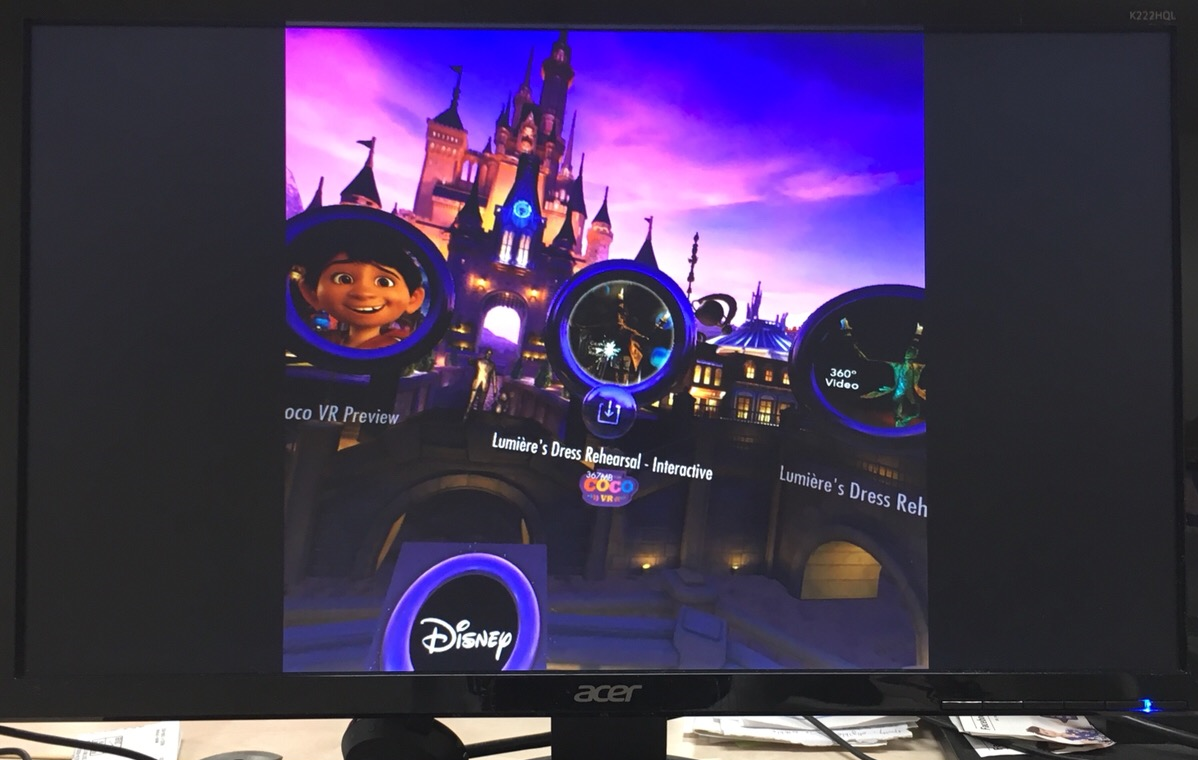
360°動画
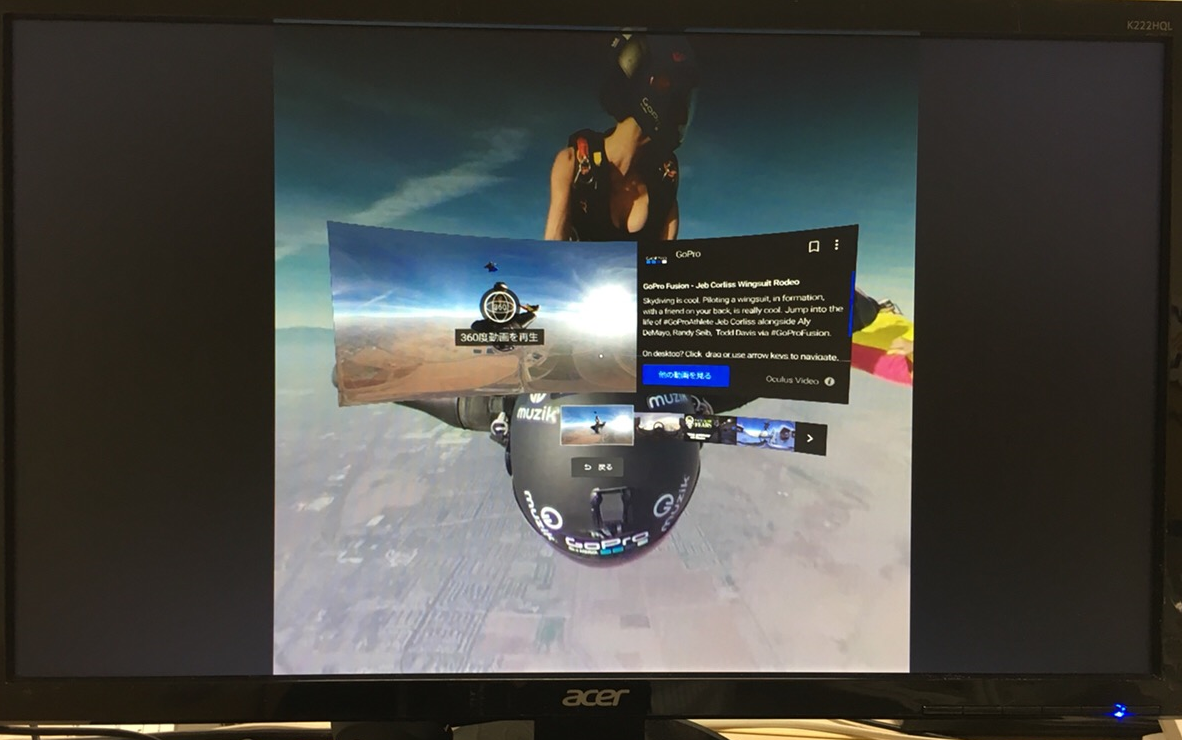
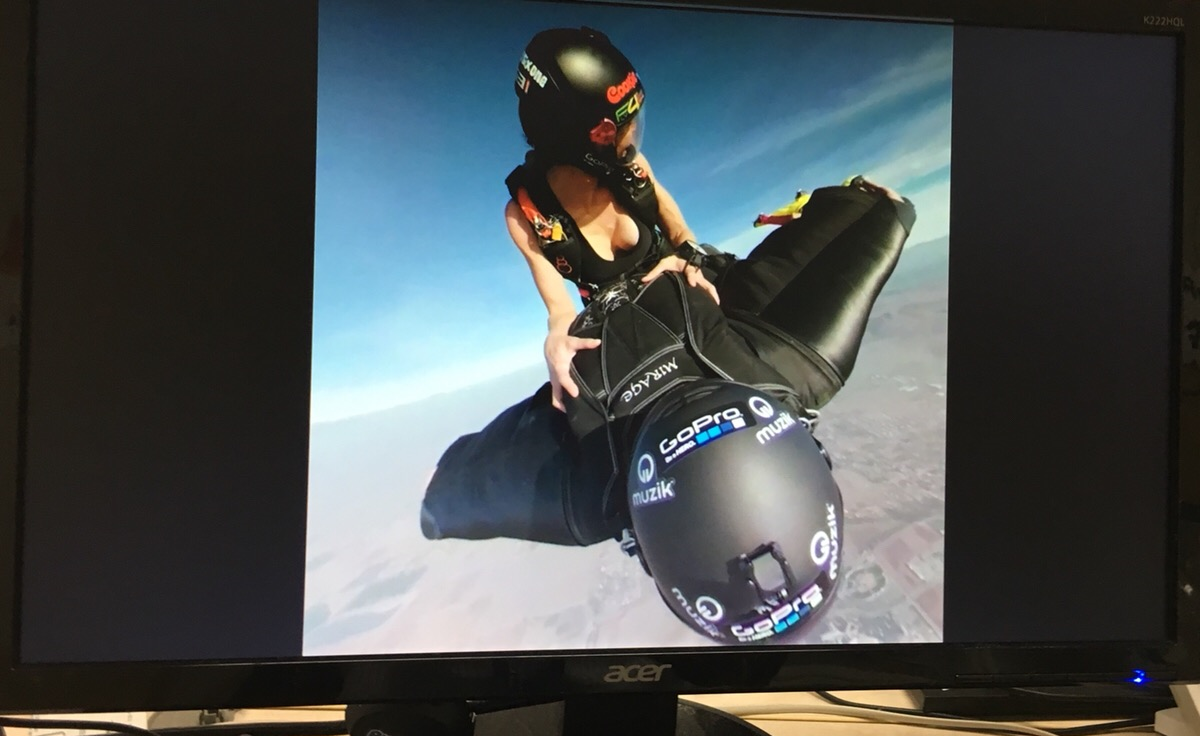
他のコンテンツや、SAMSUNG GALLERYや、SAMSUNGブラウザなども問題なくモニターに映りました(*^_^*)
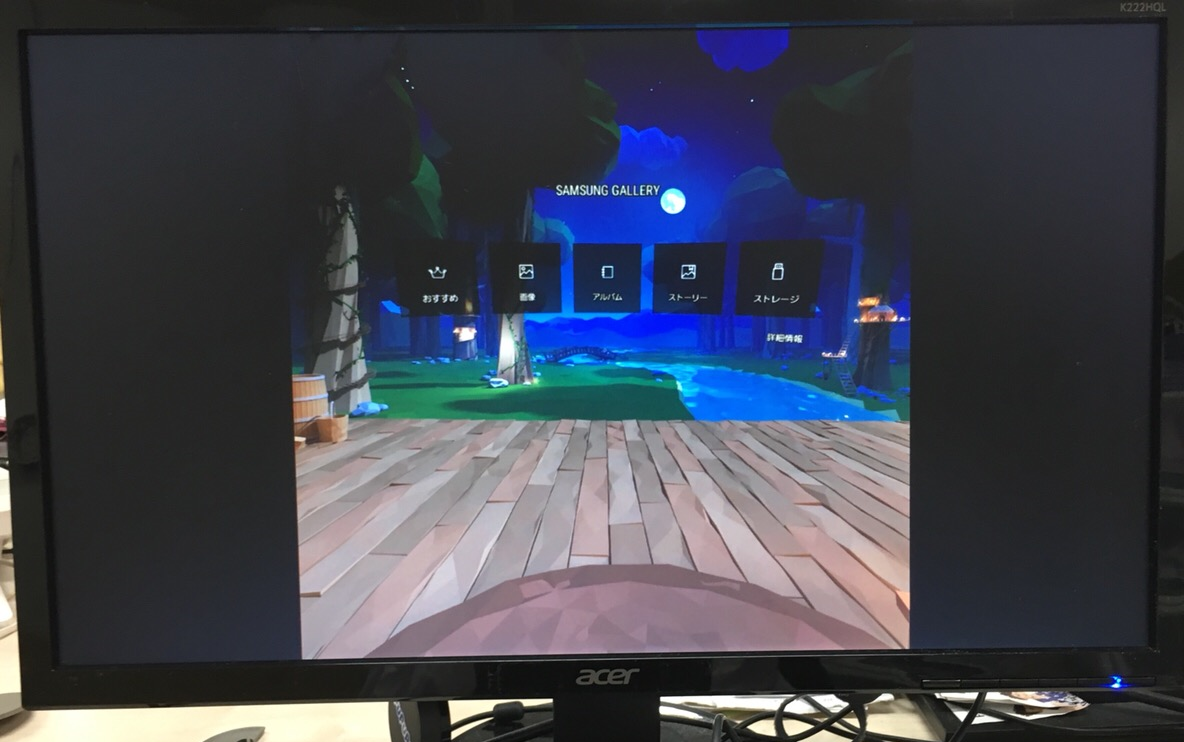
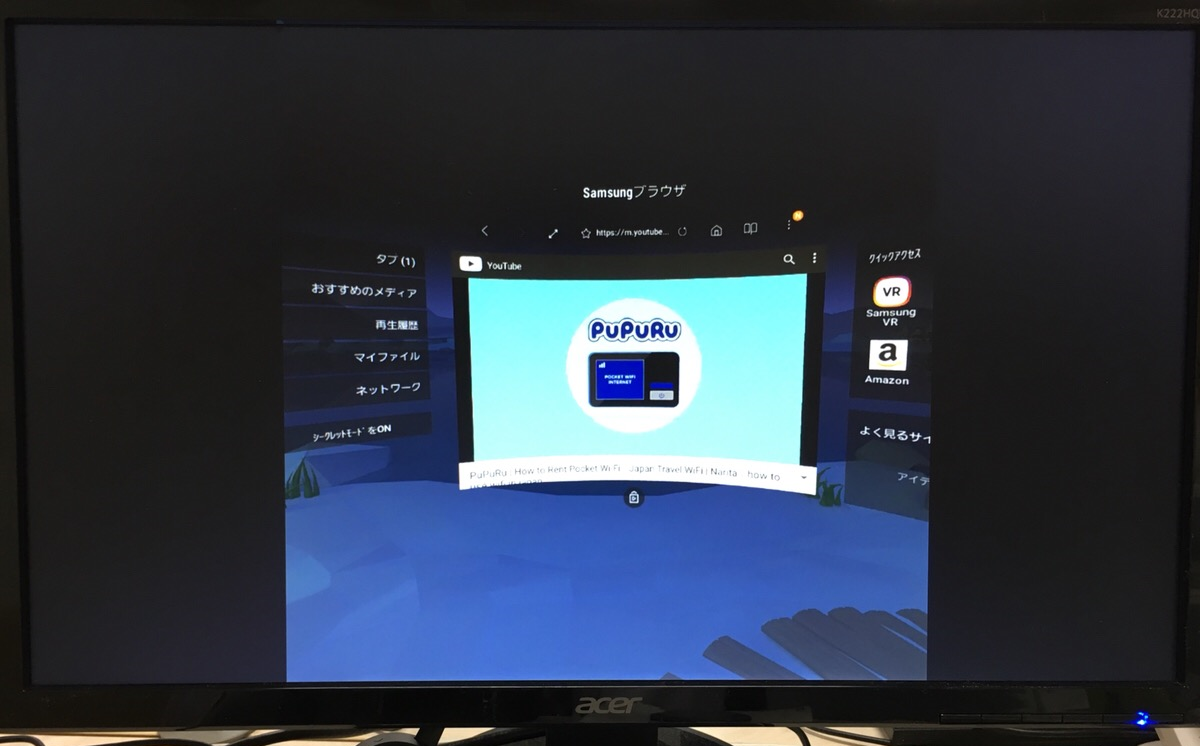
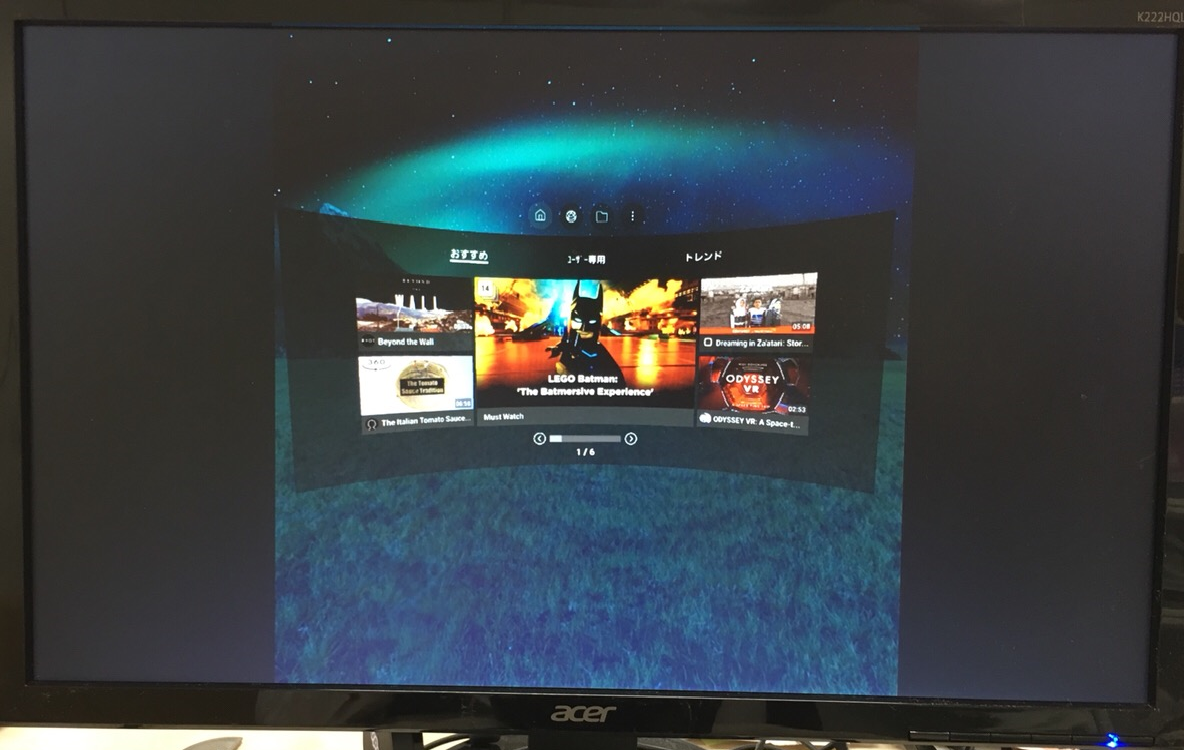
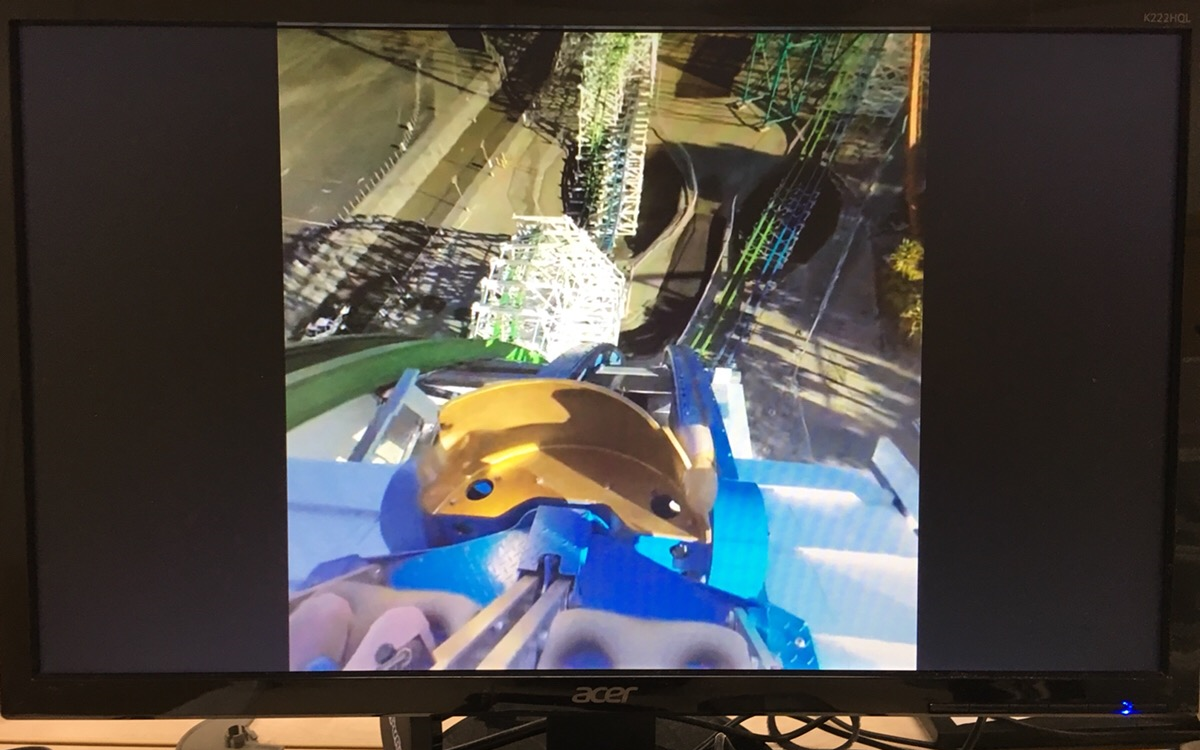
まとめ
いかがでしたでしょうか。
設定が済めば、簡単にChromecast Ultraを使用して、VRアプリの映像や様々なコンテンツをモニターに映すことができました。
これでVRイベントでお客様に「今、どんな映像が見えていますか?」といった確認が不要ですし、カーソルの位置もモニターで確認できるので、イベント運営が格段にラクになります!
これだけでもVRを使ったイベントを検討している方の不安要因はだいぶ取り去ることができますね(*^_^*)♪
他にもププルではVRイベントの出張技術サポートも行っておりますので、お気軽にお問い合わせください。
また、ププルではVRレンタル機材も豊富にご用意しておりますので、ご興味のある方はこちらのページからチェックしてみてください!!



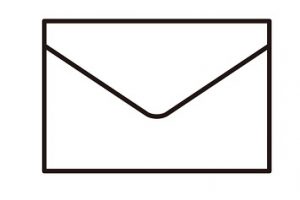



コメント