皆さん、こんにちは。携帯電話&WiFiレンタルのププルです(*^_^*)
Gear360(360度カメラ)のレンタルを開始いたしました。
[box03 title=”Gear360の特徴”]4K動画撮影が可能になっただけでなく、360°撮影しながらリアルタイムでシェアできるライブブロードキャストを搭載。小型軽量化により持ちやすくなったGear 360で、思い出も360°鮮やかに残せます。
解像度:動画4096×2048 (24fps)まで[/box03]
今回はGear360を使い方として撮影方法や保存方法など実機レビューしていきます(^O^)
目次
①スマートフォンとGear360のセットアップ
[設定方法]
【Gear360のアプリをインストール⇒アプリ画面からGear360を接続】
①まずは、Gear360アプリをインストールしましょう。
方法としては、以下の2パターンからインストールできます。
・App Store、Google Play から直接インストール
・Bluetoothを起動し、Gear360を感知した状態からインストール
端末のBluetooth機能をONにした状態で、Gear360の電源を入れてMENUボタンを長押しすると、スマートフォンがGear360を感知し、手順に従ってインストールを行っていきます。
②インストールされたら、画面に従ってGear360を接続していきます。
スキャンの方法は、画面下半分を参考にしてみてください。参考箇所を囲っておきました。
選択後、利用規約等に同意して、接続完了です!
撮影モードの紹介、端末への写真の保存と共有の方法
セットアップ、接続が終了したので実際に撮影してみます。
今回はププルの店頭を撮影してみました(*^_^*)♪
カメラのセットですが、設置位置を基準に360度を撮影してくれるのでこんな感じで大丈夫です!
4K動画の撮影画面について
こちらが写真モードでのカメラ画面になります。
画面の中心に撮影する画面が丸く写っていますが、そこから360度写真を確認するには、この丸い写真に指をあてて動かすだけでいいんです。この枠はスマートフォンのカメラ撮影と同じ要領で拡大/縮小を行うこともできます。
撮影したら早速、写真を見てみましょう。5種類のビューから選択でき、360度写真の見え方がビューによって全然違うのでとても楽しいです!
360度表示
写真を球状の形で表示するビューで、一番オーソドックスな360度カメラの表示です。上で挙げた撮影画面のように指でぐるぐるいじると景色が変わります。
ラウンド
中心から放心円状に広がるビューです。SNS等でアップしたら絶対目にとまりますね!
ストレッチ
特定の方向を引き伸ばして表示できるビューです。携帯電話を引き延ばしてみました(笑)
デュアル
フロントカメラとリアカメラの映像が分かれて表示されます。
パノラマ
全体をぐるっと見回したようなビューです。左から、リア、フロント、リアって感じです。
・Gear360の画像を端末へ保存する方法
ただし、撮影しただけではスマートフォンの端末には保存されません!
撮影された写真はGear360のMicroSDに保存され、端末には保存されません。
・Gear360に保存されているギャラリー
・スマートフォン端末に保存されているギャラリー
このように、レンタル期間中に沢山写真を撮って、返却後に写真を確認しようとしたら1枚も保存されていないということになったら本当に大変なことです。こちらは特に確認するようにお願いします。
保存方法としましては、Gear360のギャラリーの写真を開いて、以下の参考画像のように保存を押していただければ写真はスマートフォン端末へ保存されます。
端末へ保存された写真は、保存マークが消えるので、どの写真が保存されているかどうかも確認することができます。
保存したことにより、端末へ写真が保存されます。
端末へ保存された画像はGoogleドライブやFacebookなどのSNS等で共有することができます!
GearVRで写真を見る方法
端末へ保存された写真はGearVRで見ることができます。というより、この方法で見るのが一番多いと思います(笑)
こちらはスマートフォンの端末に保存された画像になります。
Gear360で撮った写真ではこの項目はありません。
この画面の状態でGearVRを装着すると、写真が表示されます。この写真は装着した状態での画面をスクリーンショットした写真になります。
装着した状態で前後左右と方向を変えてみると360度で撮影されていることがわかります。
ちょっと上の画像では少し伝わりづらいと思ったので、動画も撮ってみました!
また、以下の写真の状態からでも、GearVRに接続することが可能です。
こちらの状態から接続した場合のGearVR目線の画面はこのような形になります。
こちらの画面から画像を選択することができます。
まとめ
撮影してみた感想としましては、本当に衝撃的ですごいの一言です。コメント下手ですみません。。。でも一度試してみれば今の感想で納得していただけると思います(笑)
まだまだ紹介していない機能や、いろんなシーンでの応用、編集ソフトがあったりするのでまだまだやれることが多く本当に奥深いです!
またGear360の記事を書く機会があれば、もっとコアな使い方も紹介していきたいと思っています!
https://pupuru-blog.com/vr/goprocamera
https://pupuru-blog.com/vr/post-1638
https://pupuru-blog.com/vr/vrhmd-guide
<↓↓お問い合わせはこちらから↓↓>




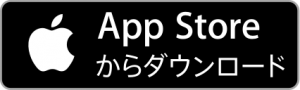

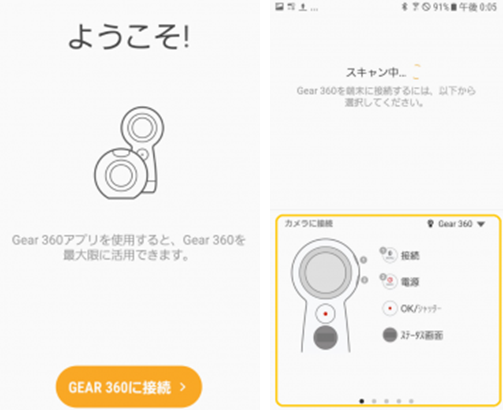
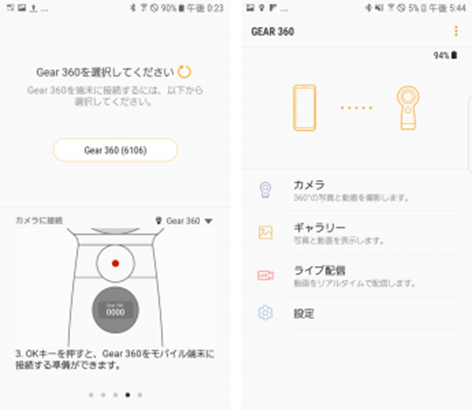







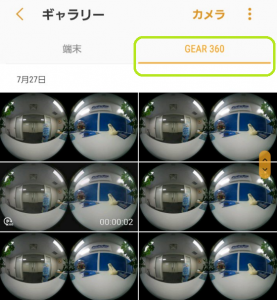
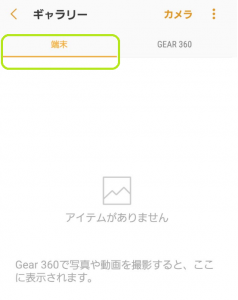


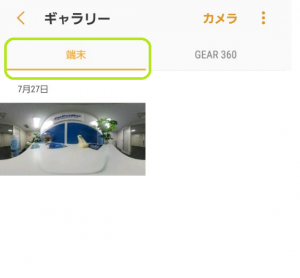
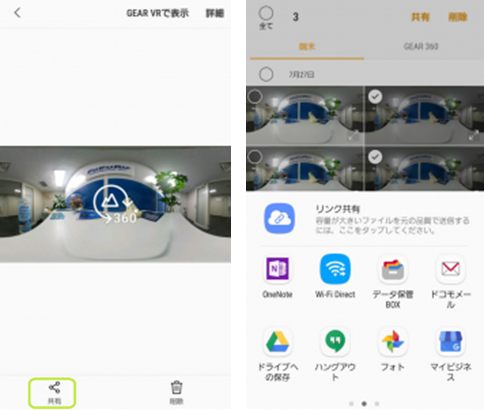



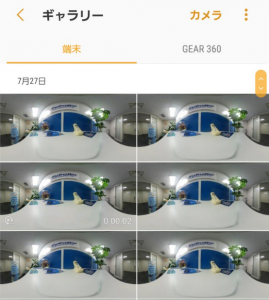


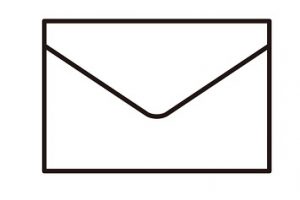



コメント