皆さん、こんにちは。
携帯電話&WiFiレンタルのププルです(*^_^*)
「Wi-Fiを切ったはずなのに意図していない公衆Wi-Fiによく繋がってしまう…」といった悩みを持ってはいませんか?
その原因はズバリ「Wi-Fiの設定を完全にオフにできていない」からです!
この記事では、意図していないWi-Fiに繋がってしまう原因から、たったの2秒でWi-Fi/Bluetoothを完全にオフにする方法まで徹底解説していきます。
読むだけで、よりiPhoneを便利に使いこなせること間違いなしなので、ぜひ最後までご覧ください。
https://www.pupuru.com/blog/smartphone/i-speedlimit-setting
目次
コントロールセンタ-のWi-Fi設定だけでは不十分
iOS11以降の機能で、ホームページ画面の状態で下から上にスワイプすることで「コントロールセンター」が起動し、Wi-FiやBluetoothのON/OFF、ライトや電卓の起動など、わざわざホーム画面のアイコンや設定からでなくても手間なく起動できるようになりました。
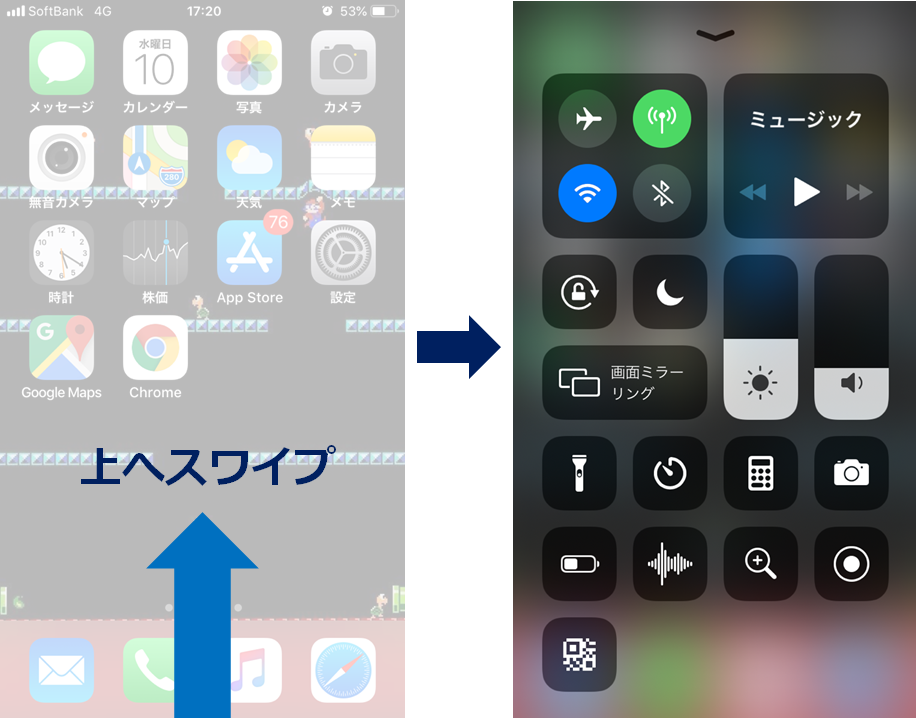
コントロールセンターのカスタマイズ設定について、知らなかった方はまずはこちらの記事から設定してみてください(*^_^*)
https://www.pupuru.com/blog/smartphone/post-2362
コントロールセンタ-を利用されている方で、誰もが持つであろう悩みが「コントロールセンタ-からでは、Wi-FiやBluetoothが完全にオフにできない」という問題です。
どういうことか説明する前に、Wi-FiとBluetoothにおけるアイコンの意味について教えます。
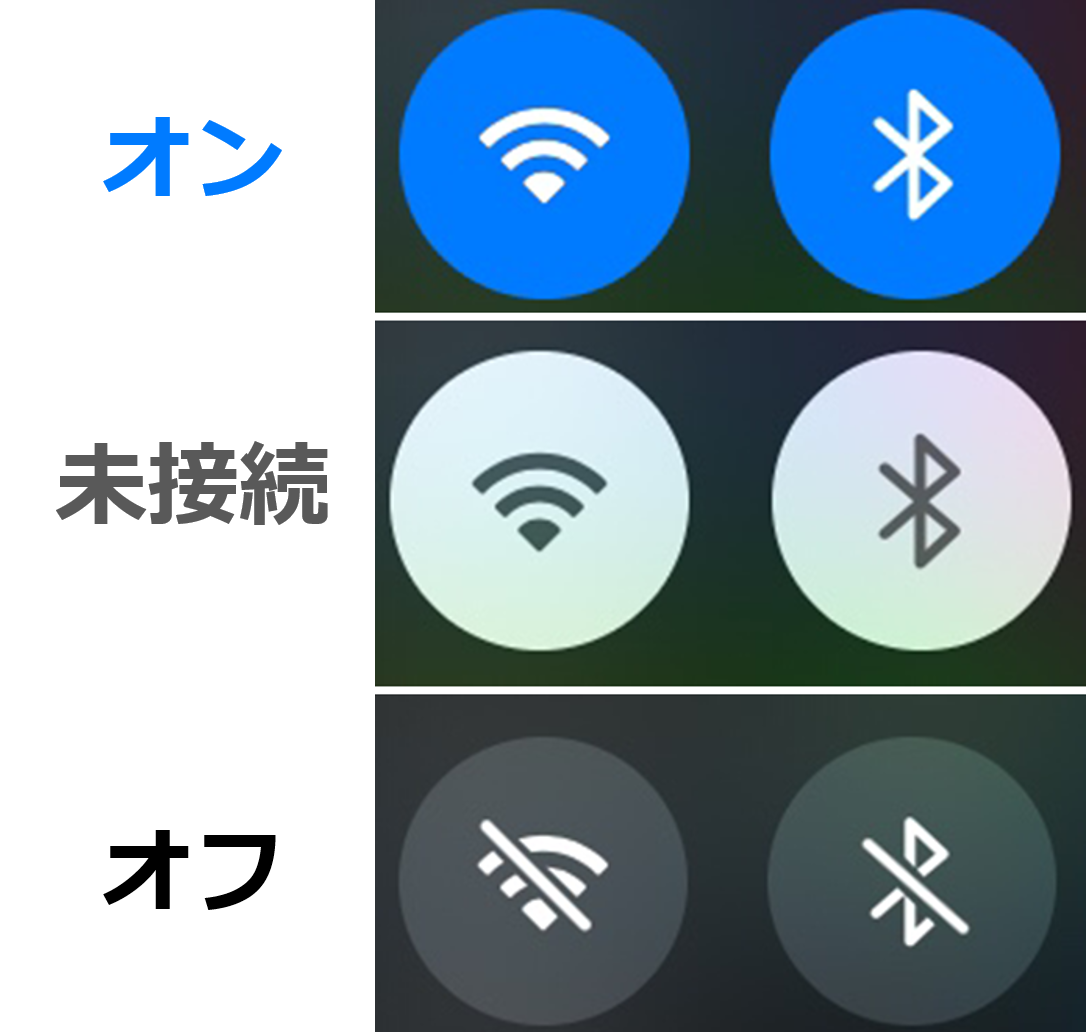
コントロールセンタ-でのWi-FiとBluetoothのアイコンはこの3種類に分類され、意味は以下になります。
- オン・・・接続中、あるいは接続先を探している状態
- 未接続・・・設定した接続先を一時的に解除した状態
- オフ・・・接続機能がオフになっている状態
ややこしいですが、コントロールセンタ-で切替ができるのは、オンと未接続のみであり、オフにするには【設定】を起動してWi-Fiの設定からオフにする必要があります。
未接続の状態の場合、一定時間経過したり、場所を移動すると設定がオンに戻ってしまいます。
オンに戻ると接続先と接続できていない場合「接続先を探している」状態になり、常に接続できる接続先がないかを探すためバッテリーが消耗していきます。
特にWi-Fiの未接続状態が非常に厄介であり、意図していない公衆Wi-Fi環境などに勝手に接続されることが多々あります。
契約をしていないWi-Fi環境だと、ネットワークエラーになり、解除するには設定を起動してオフにしなければならないです。
また、情報を抜き出そうとしている悪質なWi-Fi環境に接続されてしまう可能性が高まるので危険度が増します。
このように未接続はデメリットが多いですが、都度Wi-Fiをオフにするのも面倒くさいと悩んでいる方は多いと思います。
たった2秒でWi-Fi/Bluetoothをオフにする方法
「iOS 12」で利用可能になった「ショートカット」というアプリで、ホーム画面やSiri、ウィジェットから特定の設定を1発で行えるようになりました!
Appleの純正アプリで、”Wi-Fiの接続やBluetoothのオフ”以外にも様々なショートカット設定が可能です(^O^)
Wi-Fi/Bluetoothをオフにする設定
それでは、今後2秒でできるWi-FiとBluetoothをオフにする設定を説明していきます。
まずはショートカットのインストールを行って下さい。
① Wi-Fiをオフにするショートカットを作成
それでは、Wi-Fiをオフにする設定について説明していきます。
[box04 title=”設定方法”]①アプリを起動し、「ショートカットの作成」をタップ
②検索欄にてwifiと入れ、候補欄の「Wi-Fiを設定」をタップ
③Wi-Fiの設定の項目でWi-Fiをオフにする
④右上の設定のアイコンをタップし、名称やアイコンを自由に設定
※その際、「ウィジェットに表示」をオンにしておきます。
⑤都度完了をタップしてショートカットの完成です。[/box04]
上記設定方法について、下で写真でも案内しているので参考にしてみてください(*^_^*)
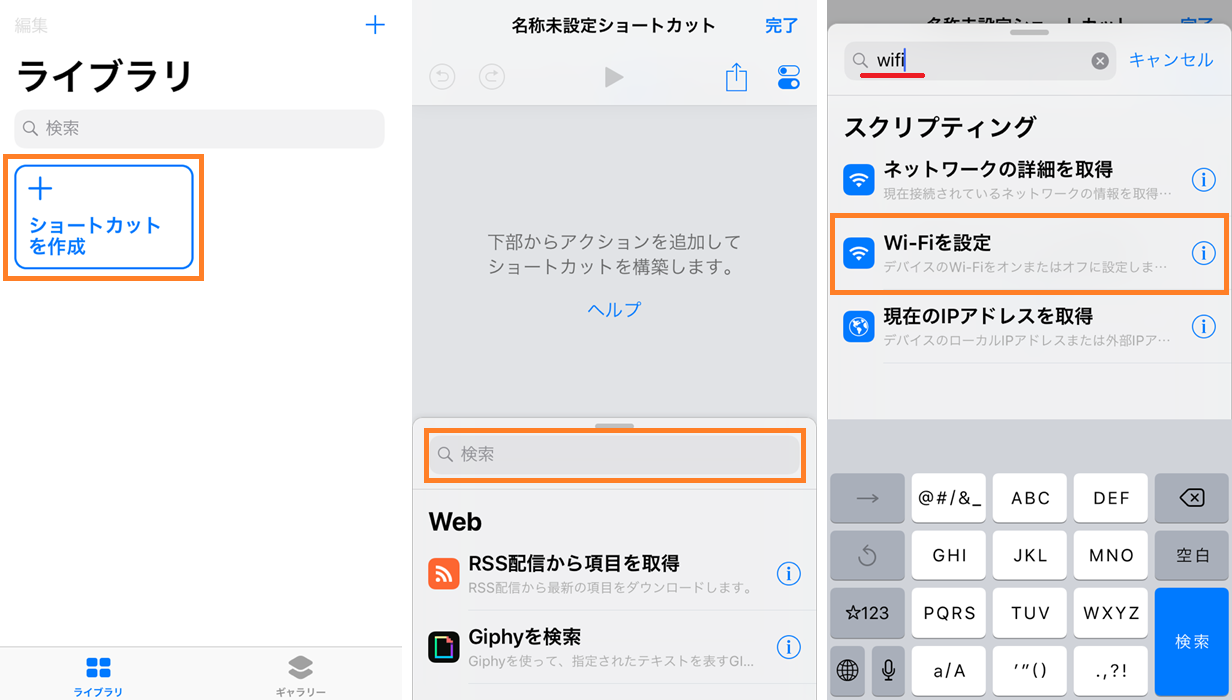
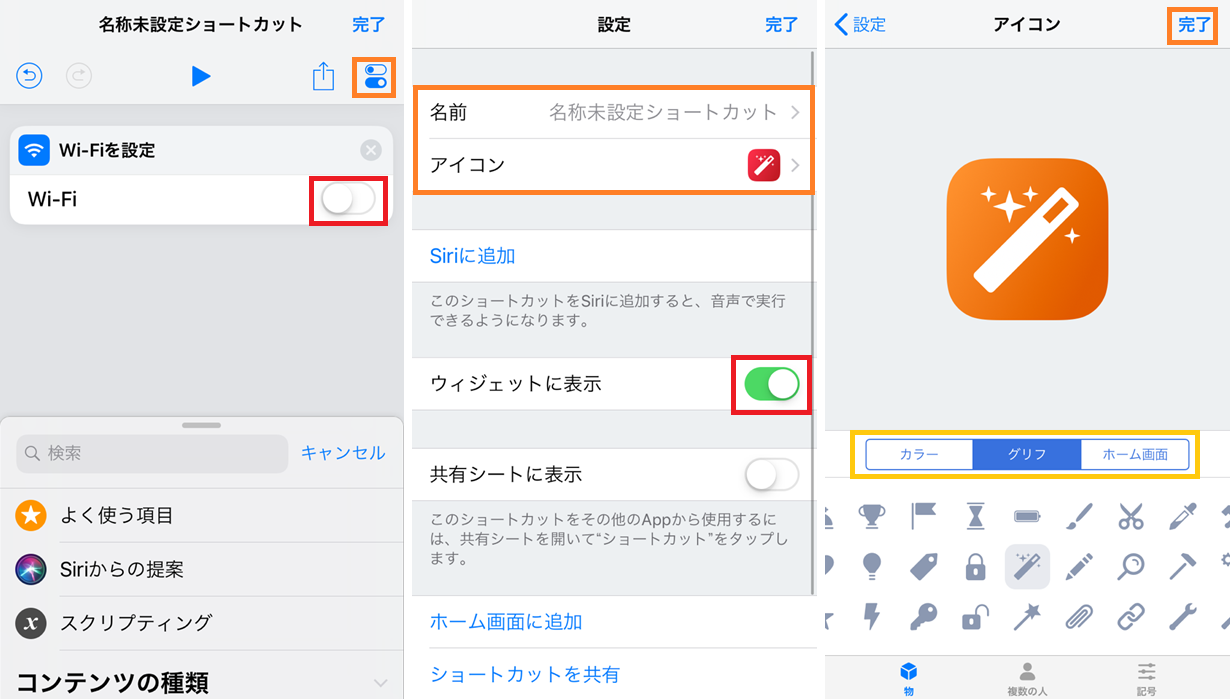
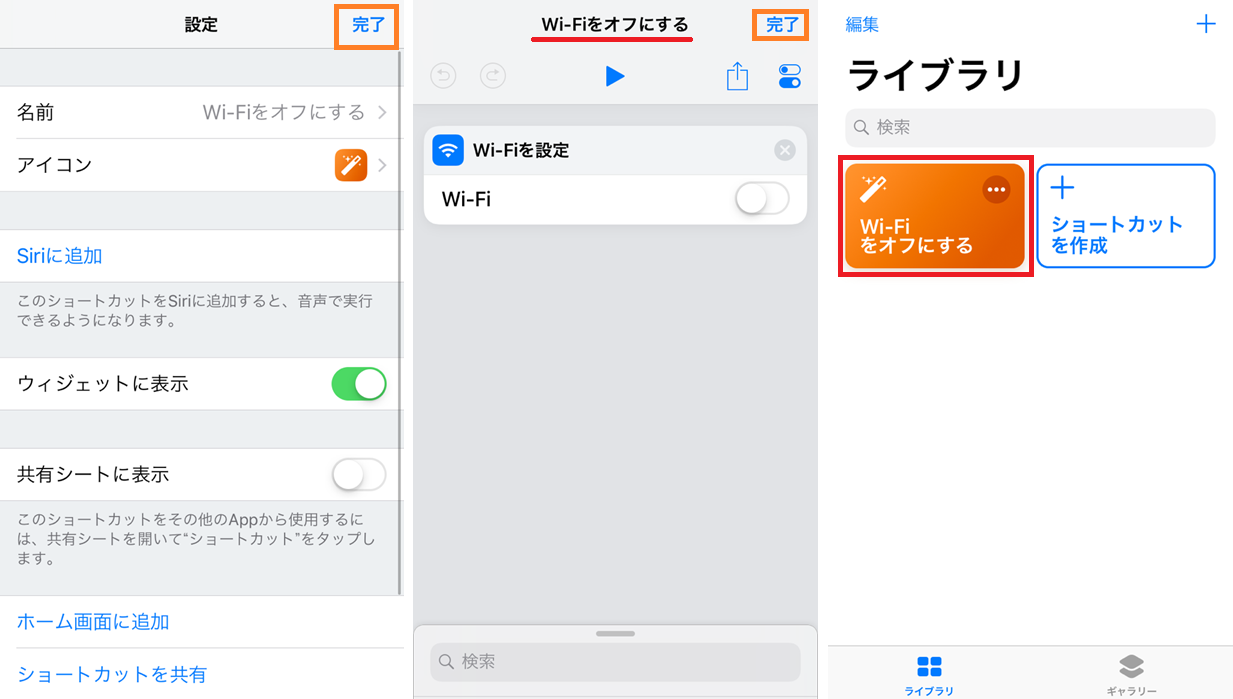
② Bluetoothをオフにするショートカットを作成
次にBluetoothをオフにするショートカットを作成します。
手順は、Wi-Fiのショートカットの作成と全く同じなので設定方法と、一部参考写真は省略します。
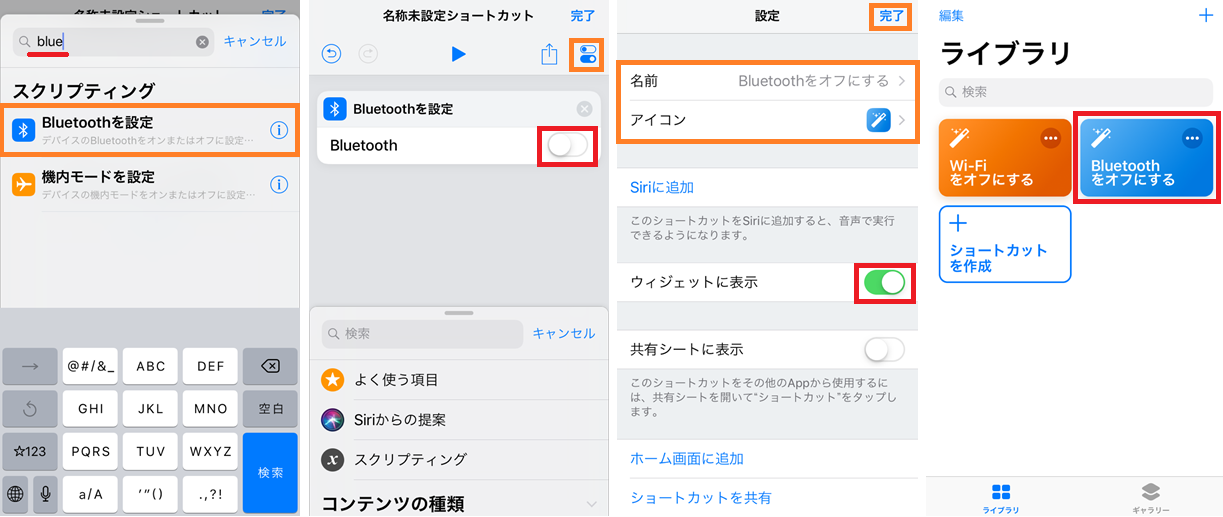
③ ウィジェットにショートカットを追加する
ショートカットを作成したら、すぐにオフにできるようにするために、ショートカットの呼び出しの設定を行います。
ショートカットの呼び出し方として、ホーム画面、Siriといった方法もありますが「ウィジェットからの呼び出し」がお勧めなのでその方法を紹介します。
(ホーム画面、Siriからの呼び出しの設定は、各ショートカットの名称やアイコンを設定する画面で設定が可能です。)
[box04 title=”設定方法”]①ホーム画面の左端にあるウィジェットを起動し、下にある「編集」をタップ
②ウィジェット追加項目欄の「ショートカット」を選択
③すぐに設定できるようにウィジェット欄の一番上に整頓し、完了をタップ[/box04]
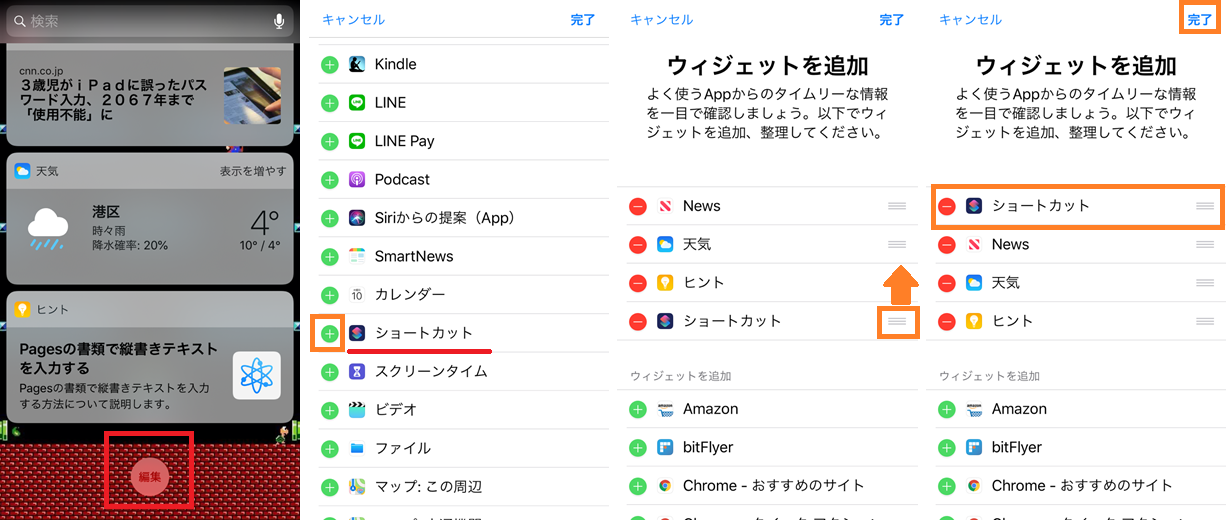
これで、設定が完了です!
ホーム画面からウィジェットを表示するとショートカットの項目が一番上に出できます。
しかし、いちいちホーム画面の端まで移動するのは面倒くさいので、待ち受け画面上でウィジェットを起動して設定するのがオススメです!
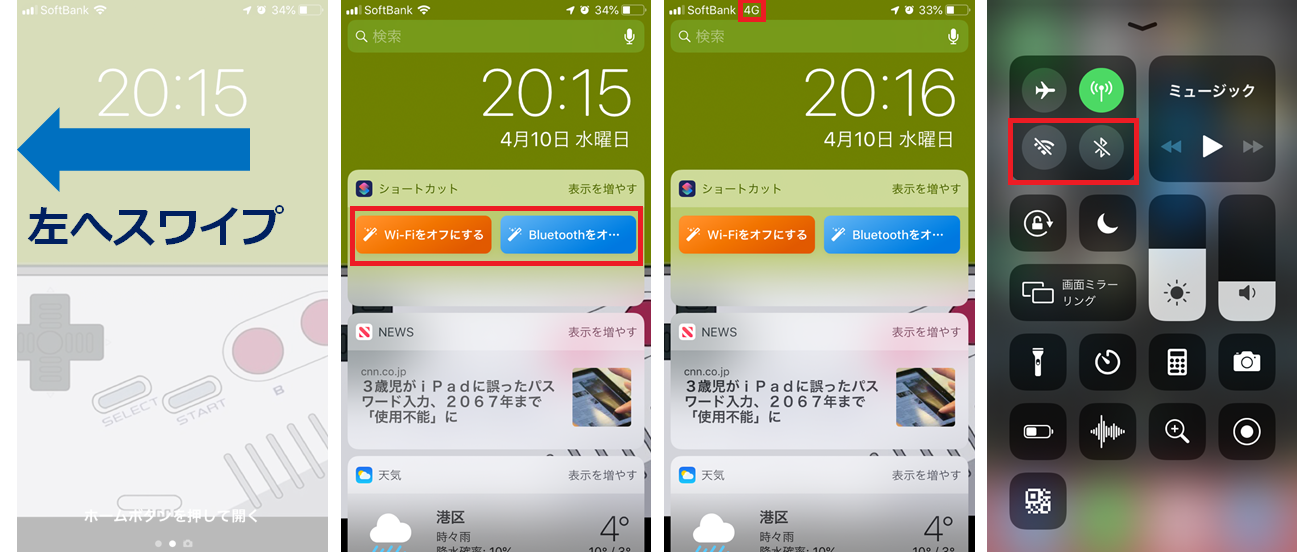
待ち受け画面を左へスワイプすると、ウィジェットが出てきます。
ショートカットから、設定をオフにするをタップするとWi-Fiのアイコンから4Gに変わりましたね(*^_^*)
コントロールセンタ-で確認すると、それぞれオフのアイコンになっているのが分かります。パスワードロックがかかっている状態でも設定は可能です。
「待ち受け画面⇒ウィジェット⇒ショートカットから設定をオフ」
正直、2秒もかからないレベルです(笑)
まとめ
いかがでしょうか(*^_^*)
私がこの方法を知ったときは目から鱗が落ちるレベルで感動しました(^O^)
ショートカットから設定できる項目は、他にもたくさんあるので是非いろいろ試してみてください!
ププルでは「知っているだけで得するスマホ知識」を紹介していますのでぜひチェックしてみてくださいね(*^_^*)
<知っているだけで得するスマホの知識はこちらから↓>
https://www.pupuru.com/blog/smartphone/mobilechargingspot
https://www.pupuru.com/blog/smartphone/mobilechargingpoint
https://www.pupuru.com/blog/smartphone/badreception
https://www.pupuru.com/blog/others/wi-fi-cafe
https://www.pupuru.com/blog/application/measure
https://www.pupuru.com/blog/smartphone/post-4238
https://www.pupuru.com/blog/application/post-1493
https://www.pupuru.com/blog/smartphone/bluelight-cut-setting
https://www.pupuru.com/blog/smartphone/i-speedlimit-setting

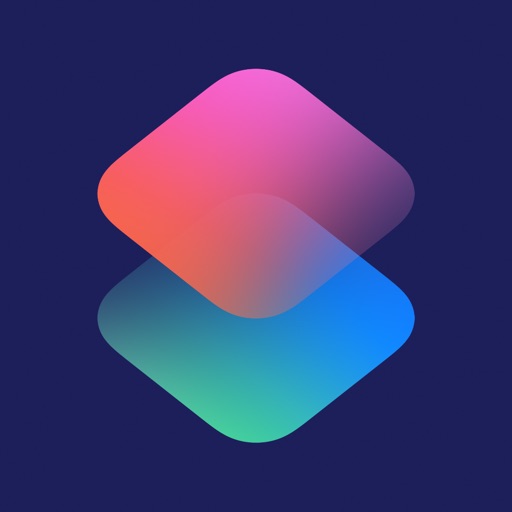





コメント