こんにちは、
本日はZoomの意外と知られていない機能「投票/クイズ」について紹介させていただきます。
Zoomの投票機能自体は昔からありましたが、これまではミーティングが始まる前に投票事項をセットしないといけないという地味に使いづらい制約がありました。
ただ、2022年12月のアップデート以来、ミーティング中に自由に投票が行えるようになったのに加えてプラスアルファの機能も増えたので、利用シーンとその設定方法・使い方についてご紹介します。
こんな場面で便利
・授業などのクイズ形式に
クイズ形式で回答することによって、回答者も楽しみながら答えることができます。
また、各選択肢の選択率などもオープンになるので、間違えやすい問題が明らかになり、フォローもしやすくなるでしょう。
・会議で物事の方向性を決めたいときに
会議でなかなか物事が決まらないとき、投票機能を使うことで多数決を取ることができます。意見が出しづらい人でも投票式であればスムーズに意思を主張できるケースもあります。
・投票結果に応じたブレイクアウトルームの振り分けができる
例えば「何に興味・関心があるか」という投票を行って、各選択肢をグループに分類し、選択肢に応じたグループごとのブレイクアウトルームに振り分けることが可能です。
テーマ別の議論を行う場合などに便利な機能です。
事前設定
Zoomの設定画面より、まずは投票機能をONにする必要があります。
https://zoom.us/profile/setting
設定画面に入り、「ミーティング投票 / クイズ」の項目をONにします。
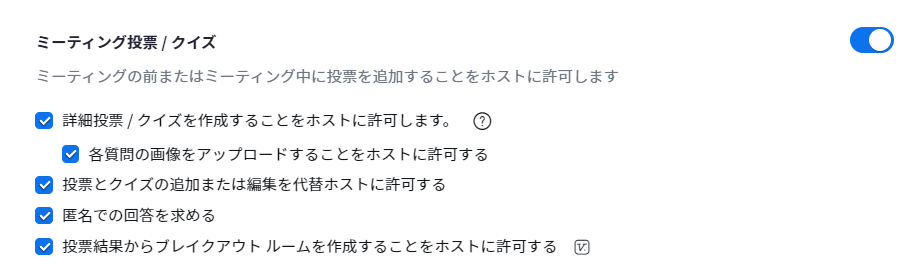
また、各チェックボックスについて、補足します。
・詳細投票 / クイズを作成することをホストに許可します
投票は基本的に単一の選択肢を選ぶことしかできないですが、こちらのチェックボックスをONにすることで詳細な選択肢(単一選択、複数選択、ドロップダウン、マッチング、短い回答、長い回答、ランク付け、空欄に記入する質問などを含む)の投票を作成できます。
作成するクイズに正解を設定することもできます。
こちらについては後ほど説明します。
・各質問の画像をアップロードすることをホストに許可する
質問に画像を添付することができます。
こちらも後述します。
・投票とクイズの追加または編集を代替ホストに許可する
投票機能は原則としてホストからしかアクティブにできませんが、代替ホストも使えるようにできるようになります。
・匿名での回答を求める
こちらは文字通りです。回答が匿名回答になります。
・投票結果からブレイクアウトルームを作成することをホストに許可する
各選択肢に投票したユーザーごとにグループを振り分けてブレイクアウトルームを作成することができます。グループ別セッションに有効です。
※匿名になっているとブレイクアウトルームの振り分けができないので、ご注意ください。
投票/クイズの始め方
それでは投票/クイズのつくり方・始め方について紹介します。
以下のセクションではZoom開始後に設問を作成する方法を紹介しますが、設問数が多くなる場合は開始してから設問を作るのは大変、という場合もあると思います。
そのようなときはブラウザ版でZoomにログインし、該当のミーティング/ウェビナーの設定画面に入って事前に設問をセットすることができます。
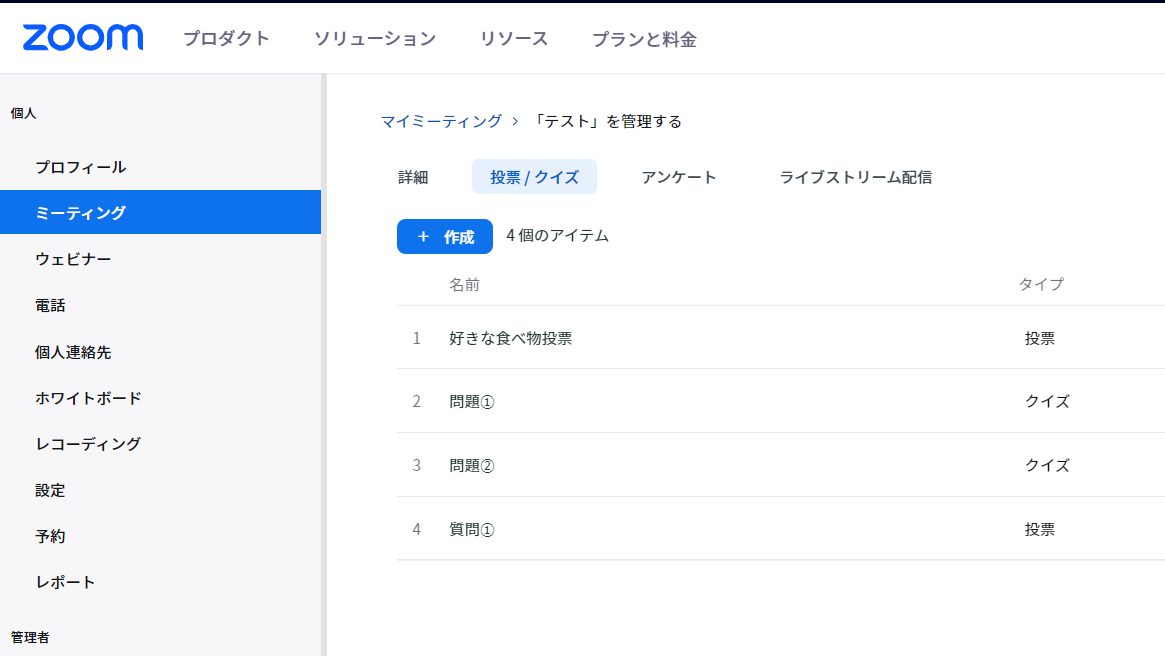
投票の始め方
まずはZoomを起動したら下のメニュータブの「投票」より設問を作成します。
まずは投票の作成手順です。「投票」を選択し、「次へ」と進みます。
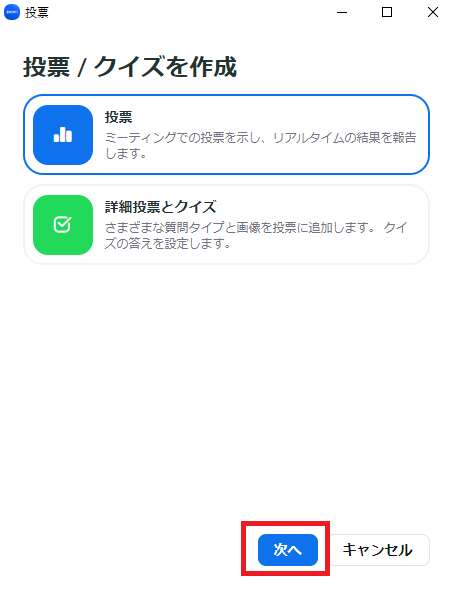
続いて、投票のタイトル・質問・選択肢を入力していきます。
ここでは単一選択・複数選択いずれかにするか選ぶことができますが、投票形式の場合には多くの場合には単一選択を選ぶことが多くなるかと思います。
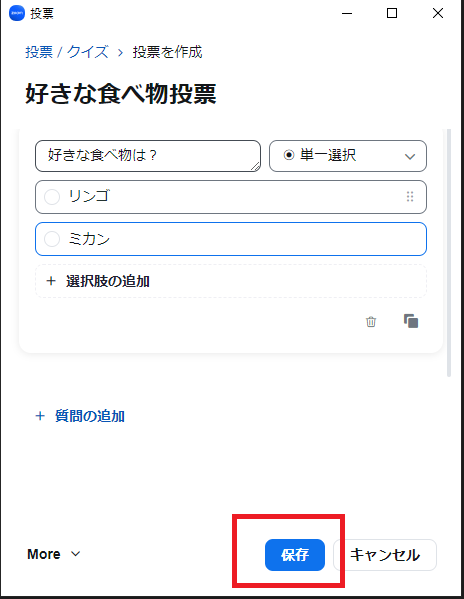
設問を設置したら保存します。保存時点ではまだ投票は開始されていません。
保存された投票一覧から該当の投票の「開始」を押して投票を行います。
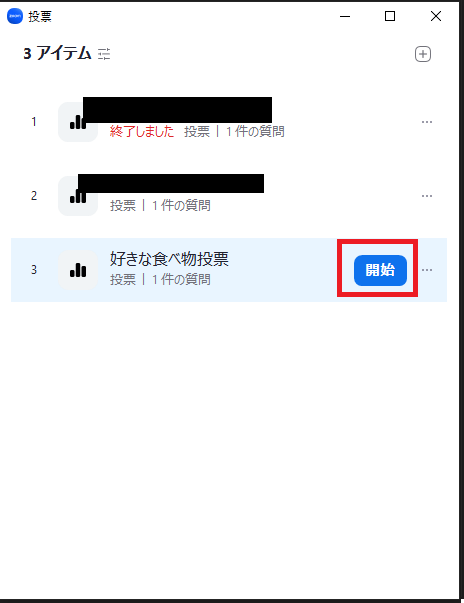
投票を開始すると参加者に投票ウィンドウが表示されます。ホスト側からはリアルタイムでの投票状況が表示されます。
一定時間経過したら右下の赤いボタン「投票を終了」より投票を締め切ります。
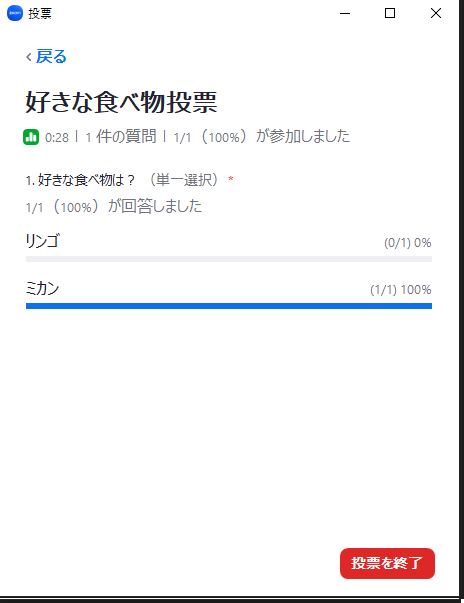
投票を締め切ると、右下に「結果を共有」というボタンが出てきます。
これを押すと参加者にどういった投票結果になったか共有することができます。
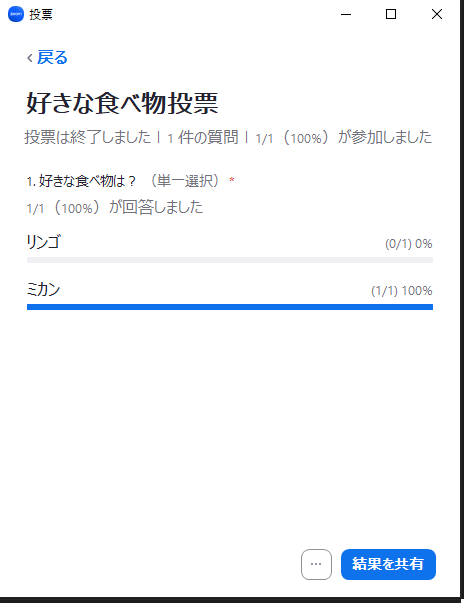
(参加者側の結果共有画面)
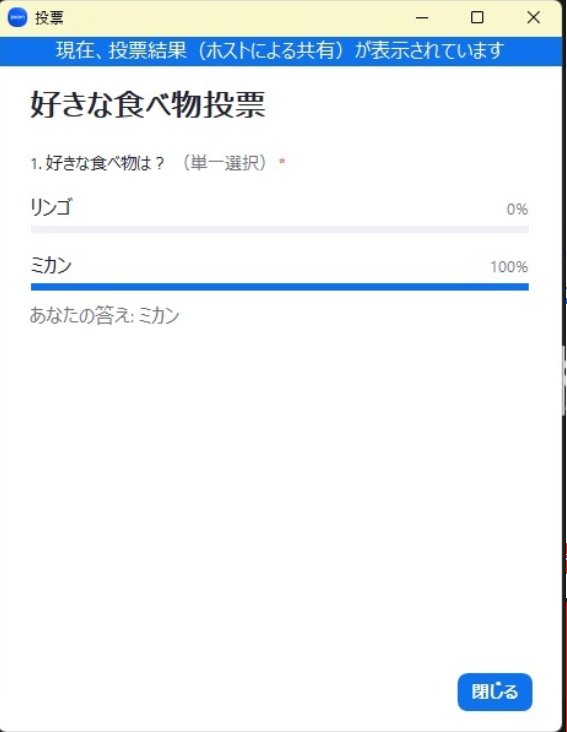
もちろん、結果を共有しないままにしておくこともできます。
クイズ(問題形式)の始め方
クイズ(問題形式)にて設問を設置するには先ほどの「投票」メニューから「詳細投票とクイズ」を選択して先に進みます。
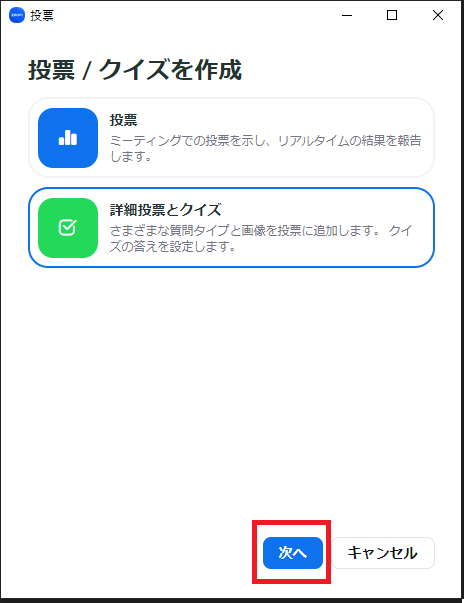
下記は一例ですが、このようなクイズを作成したとします。
まずは問題分と選択肢をセットします。
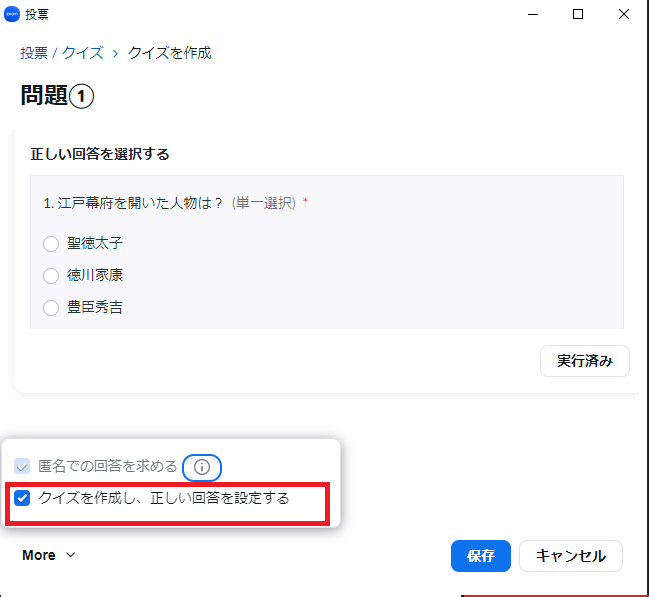
下部に「More」というボタンがあるので、こちらに「クイズを作成し、正しい回答を設定する」という項目にチェックを入れることで、回答者への正誤チェックができます。
クイズ(問題形式)の場合にはこちらにチェックを入れておきましょう。
投票の時と同様に、クイズを開始したあとに参加者にウィンドウが表示され、リアルタイムでの回答状況がホスト側に表示されます。
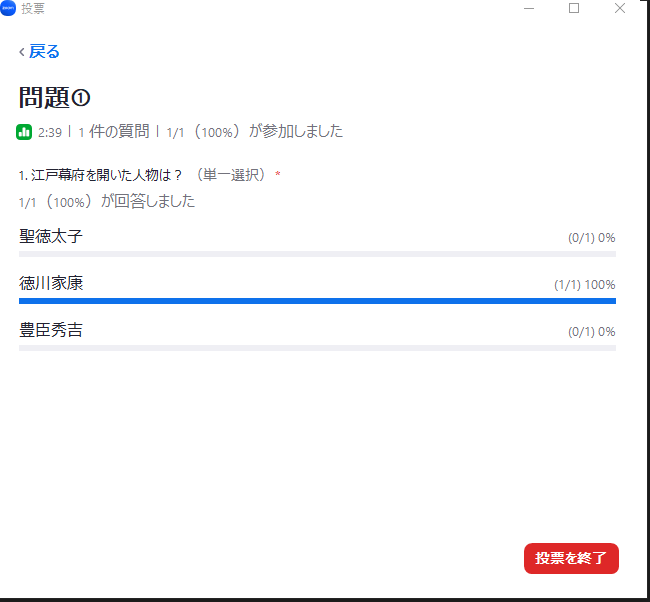
こちらも投票を終了後、結果を共有することで、参加者に正誤結果を表示させることができます。
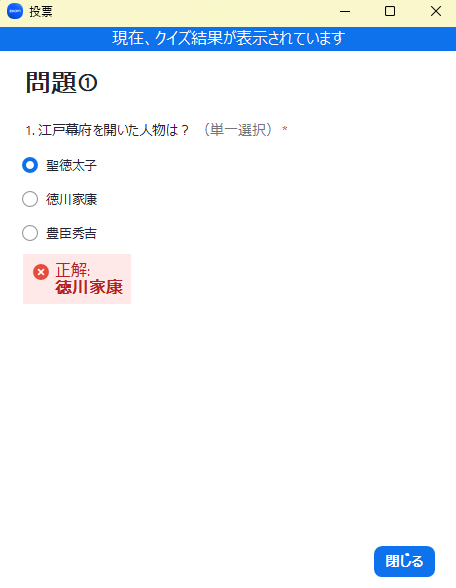
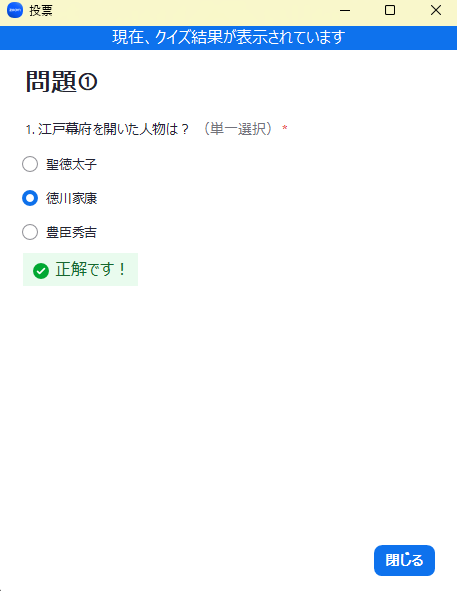
また、クイズ形式は画像を組み込むことができます。
クイズの作成画面の中で詳細オプションの「…」のボタンから画像をアップロードをすると、質問内容(問題内容)に画像を組み込むことができます。
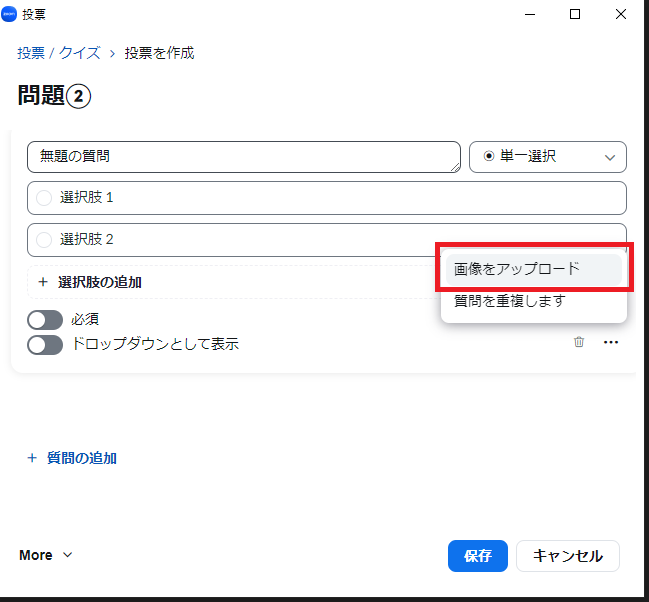
下記のような形で画像を使用したクイズ形式も作成することが可能です。
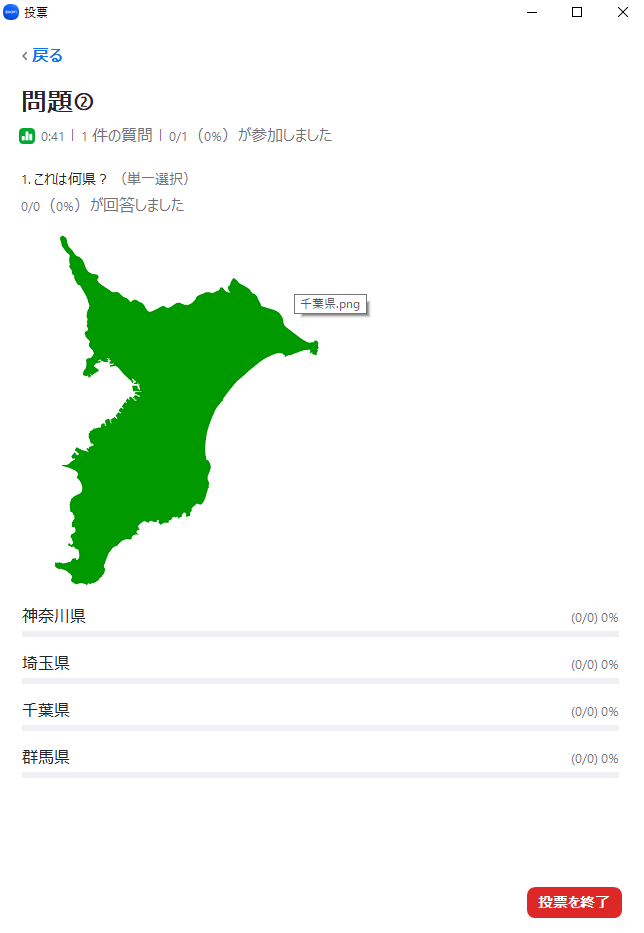
質問の選択肢に応じたブレイクアウトルームを作成する
冒頭でも軽く紹介しましたが、参加者の選択肢に応じたブレイクアウトルームを作成ができるようにもなりました。
下記は一例です。
「興味関心のある分野は?」という設問に対して
・スポーツ
・芸術
・プログラミング
という3つの選択肢を用意しています。
参加者がそれぞれ興味のあるテーマについて、別々の部屋に分かれて議論を行う場合になど、便利な機能となっています。
選択肢を作ったら下の「ブレイクアウトルームを作成」をONにしておきましょう。
※ここで匿名回答がONになっていると、ブレイクアウトルームの振り分けができないので、事前に設定を変更しておいてください。
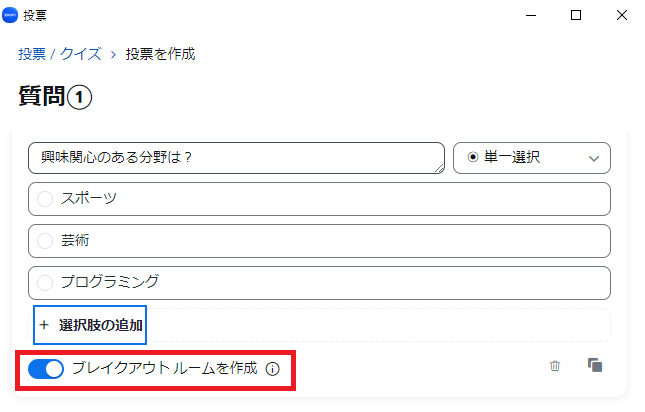
先ほど同様に質問を開始し、参加者が回答を行いましたら、投票を締め切ります。
すると結果がホストに表示されます。(ここで結果の共有もできます。)
「ブレイクアウトルームの作成」というボタンが出てくるので、こちらをクリックします。
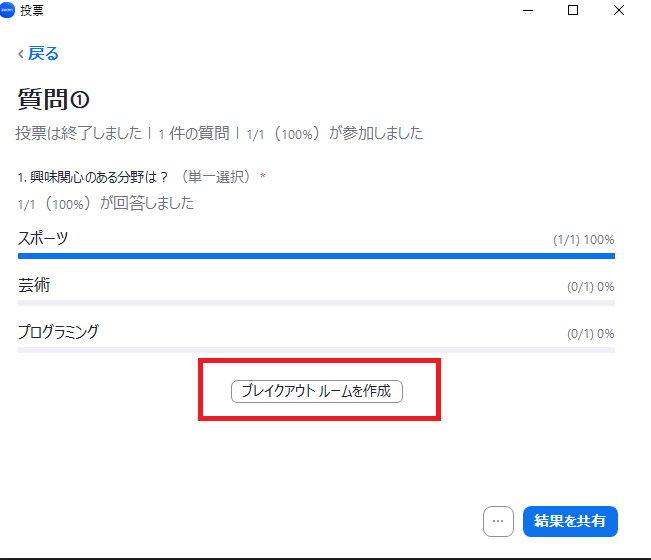
作成ボタンを押したらルーム当たりの参加者数を設定します。未回答の人もいるケースもあるので、あとから割り振れるように多めに設定しておくといいと思います。
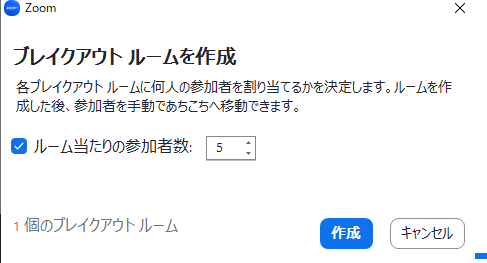
ブレイクアウトルームが自動的に作成され、ブレイクアウトルームの開始を行うと選択肢に応じて参加者が振り分けられます。
オンライン配信/ウェビナー全般サポートいたします
弊社ではZoomの配信はもちろん、Webex・Teams・YouTubeLiveなど・・・多岐にわたる配信業務をサポートしております。
サポートはもちろんですが、カメラ・スイッチャー・ミキサーなど配信に関わる機材を1週間~からレンタルでご利用いただくことも可能です。
さまざまなシチュエーションに対して、どういった機材が最適になるかといったご提案もできますので、お気軽にお問合せくださいませ。


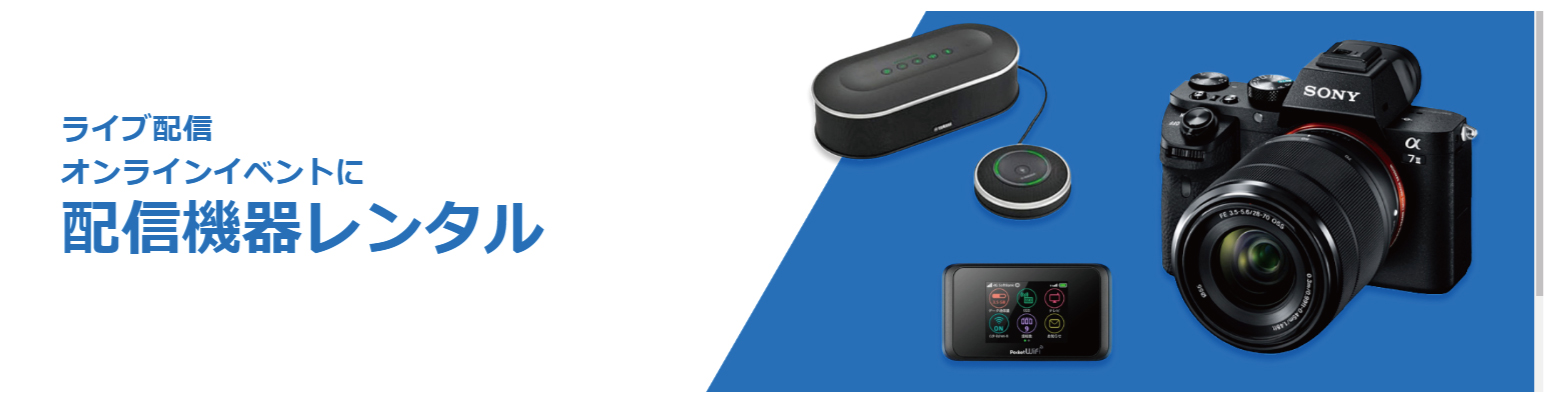



コメント