こんにちは。ププルインターナショナルです 8-)
今回は弊社のレンタル品の中でもご利用されているお客様の多いHWD11(au Wi-Fi)についてネットに繋がらない時などの、トラブル対処法をご紹介したいと思います。

目次
端末(HWD11)をPCやスマホに接続できない場合
まず初めに何かできないことがある場合は端末の電源が入っているかどうかを確認してください。
電源は電源ボタンを3秒以上押すと電源が入ります。

そもそも電源が入らない場合は端末が充電できているか、ご確認ください。
電源ボタンを10秒以上長押しすると強制的に電源を切ることが出来ますので端末が上手く接続できない場合は試してみてください。
SSIDとパスワードが合っているかを確認
SSIDとはそれぞれのWi-Fiに与えられた名前のようなもので普段スマホやPCからWi-Fiを接続しようとする時に選択する名前になります。
SSIDは最大32文字、パスワードは最大63文字と文字数が多い傾向にあるので打ち間違えたり見間違えたりすることも多くありますのでSSIDとパスワードが正しく入力されているか再度ご確認ください。
弊社からレンタルしているスマホは端末の裏側にSSIDとパスワードが記載してあるシールがございますのでそちらをご確認ください。

インターネットへの接続に失敗した場合
ネットへの接続に失敗する理由としては電波状態が良くないことや回線が混雑しているため接続できない場合があります。まずは以下のことをご確認ください。
サービスエリア内であることを確認
HWD11はauの4GLTE回線を使用していますので、そのエリア内でなければWi-FiをPCやスマホと接続することはできません。以下のURLからauのエリアを調べる事ができますのでWi-Fiを使用している場所がエリア内かどうかをご確認ください。
https://www.au.com/mobile/area/
au通信のサービスエリア
上記エリア内にいるのに繋がらない場合は以下のことが考えられます。
・電波状態が良くない場所にいる(トンネルや地下など)
・回線が混雑する時間帯の為、繋がりにくい(夜、特に仕事終わりの18時過ぎなど)
microUSBケーブルを用いてPCと通信接続できない場合
microUSBケーブルとPCが繋がらない時は以下の対応策を講じます。
・物理的にPCの差込口にmicroUSBケーブルが挿入されているかを確認する。
・一度PCからケーブルを取り外しPCを再起動させて再度接続を行い確認する。
・接続しているUSBケーブルが充電供給専用ではなく通信も行えるケーブルである事を確認する。
以下の設定画面が出ていればポケットWi-FiとPCはUSBで有線接続ができているという事になります。(windows11Proの場合)
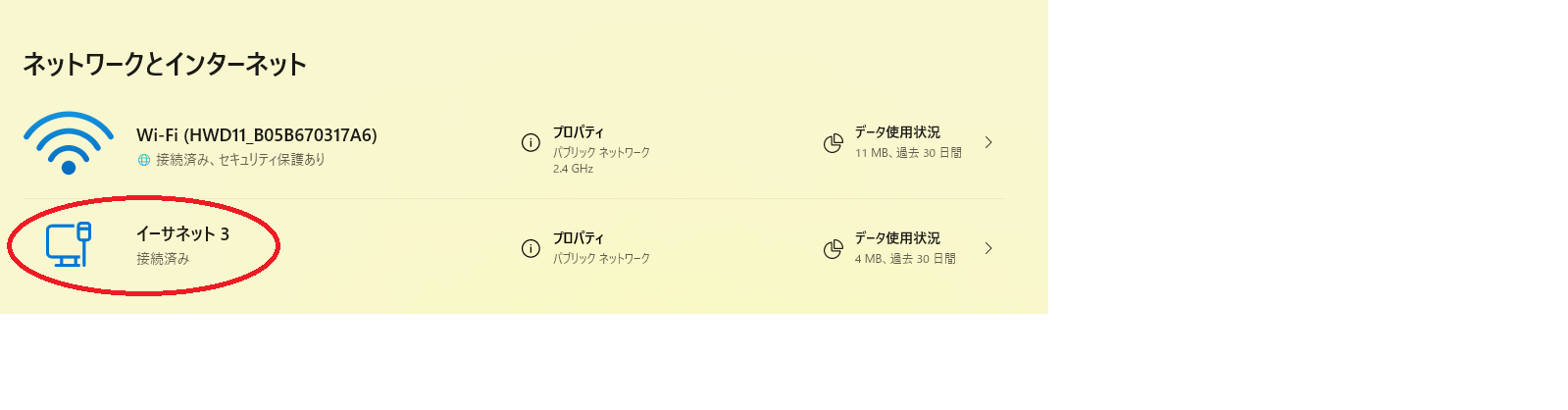
いかがでしたでしょうか。
弊社のレンタル品をご利用の場合は担当スタッフが1対1で対応させて頂き上記の対処法でも解決できない場合は代替機発送など迅速に対応させて頂きますのでトラブルがあった場合も安心してご利用いただけます。
更にコロナ過で需要も急増しているウェビナーサポートプランや
オンライン配信時などに利用できる配信機器レンタルも行っています。
お気軽にお問い合わせください。



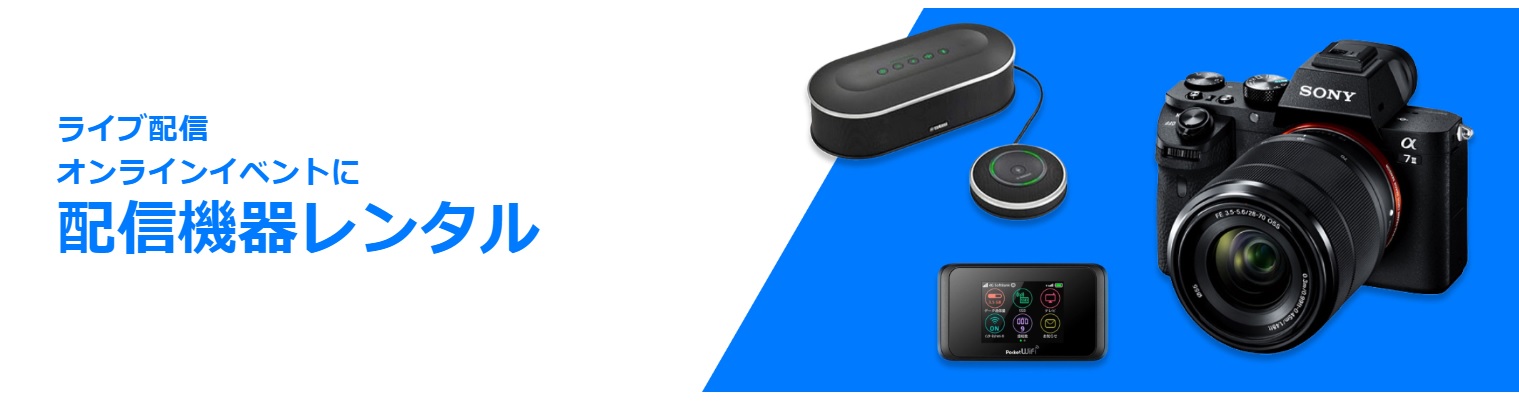



コメント