皆さんこんにちは、通信機器レンタルのププルです。
コロナ禍が収束に向かっている今でもセミナーをオンライン配信にて行う企業様は年々増えているように感じます。
皆さんもよくお使いになっている「Zoom」ですが、こちらを使ってオンラインセミナーをされる方も多いかと思います。
Zoomウェビナーを使って行う方法が多いかと思いますが、視聴人数の上限や、端末を選ばず視聴できるよう、間口を広げるためにYouTubeLiveを使うというのもひとつの手段です。
今回はZoomミーティングとYouTubeLiveを連携したライブ配信の設定方法を詳しく説明します。
事前準備
まずは下記の2つのアカウントが必要になります。
[jin-fusen1-even text=”・Zoomアカウント“]
Zoomのアカウントは「プロ」以上である必要があります。有料での契約が必要です。
[jin-fusen1-even text=”・YouTubeアカウント“]
YouTubeのアカウントは有料契約は不要です。この後に説明するライブ配信の事前設定だけ、済ませておく必要があります。
YouTubeの事前準備
まずはYouTubeの方から事前の設定を準備します。
YouTubeはデフォルトではYouTubeLiveの配信ができない設定になっています。
ただ、こちらは申請をすれば誰でも使えるようになるので、心配は不要です。
ひとつ注意事項としては申請から使用可能になるまで、24時間程度かかる場合がありますので余裕をもって申請しておきましょう。
まずはYouTubeにログインしたら右上のメニューより「設定」へと進みます。
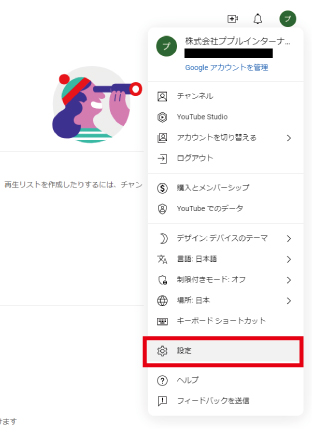
次に設定画面に入りましたら「チャンネルのステータスと機能」へと進みます。
その中にある「機能の利用資格」という項目を見ます。
ライブ配信の機能は「中級者向け機能」にあたり、電話番号の登録が必須となります。
携帯電話の番号でも問題ありませんので、こちらを登録します。
電話番号の確認が完了したらYouTubeLiveの設定の準備はOKです。
ダッシュボードから「ライブ配信を開始」のボタンに進みます。
※ここで審査中と出る場合は時間を置いて再度進んでみてください。

YouTubeLive用の設定画面が開きます。背景が黒いのが特徴です。
初めて管理画面を開くとライブ配信をいつ開始しますか?というポップアップが出てきますが、こちらはいったん「後で」としておいてください。
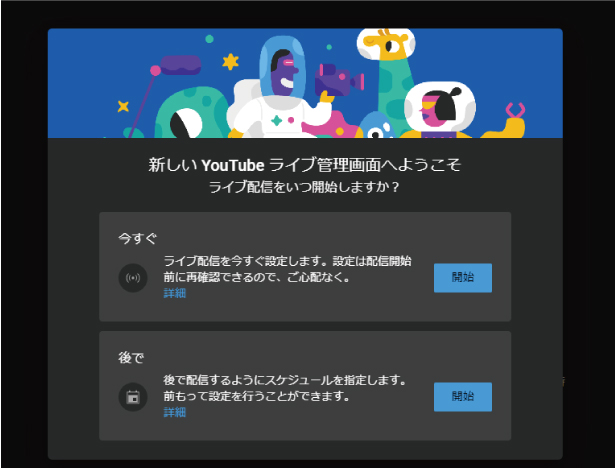
続いて、配信の方法を選択してください というポップアップが出てきます。
こちらはZoomを配信に乗せる場合には必ず「ストリーミングソフトウェア」を選ぶようにします!
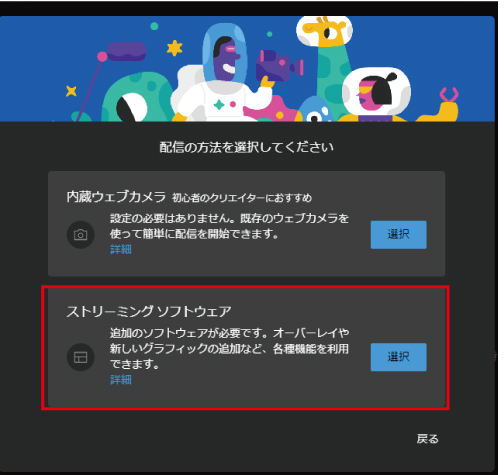
ここまで行けたらもう少しです。
左上のエンコーダ配信のボタンを開きます。こちらに、ライブ配信に必要な情報が載っています。
この画面まで開いたら、いったんYouTube側の設定準備はOKとして、次はZoomの設定を進めていきましょう。
・こちらの画面で公開設定(公開or限定公開)や、チャット機能の有無なども設定が可能です。
・「ライブ配信の遅延」についてはデフォルトの「低遅延」にしておくのが無難です。超低遅延にすると文字通り遅延が少なくなりますが、画質が荒くなるケースもあります。
Zoomの事前準備
次はZoomの方でもライブ配信準備を行うために事前にやっておく設定がいくつかあります。
最初にも述べたように、Zoomは「プロ」以上の有料アカウントが必要になりますので、まずはこちらが契約されているかどうかよく確認してください。
まずはブラウザでZoomにログインします。アプリ側からは設定ができませんのでご注意ください。
左のサイドメニュー内「設定」へと進みます。
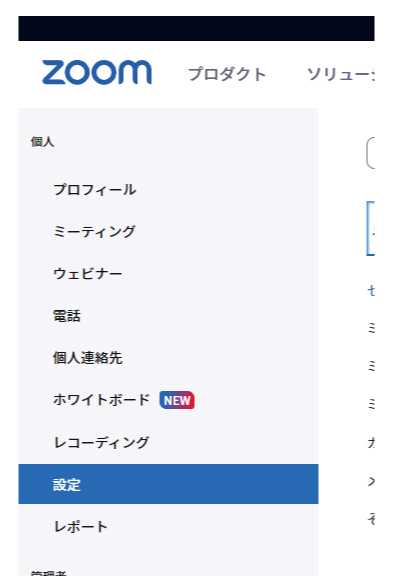
設定を開きましたら「ミーティング内(詳細)」という項目の中に
「ミーティングのライブストリーミングを許可する」という項目があります。
まずはこちらをONにし、「YouTube」と「カスタムライブストリーミング配信サービス」にチェックを入れておきましょう。
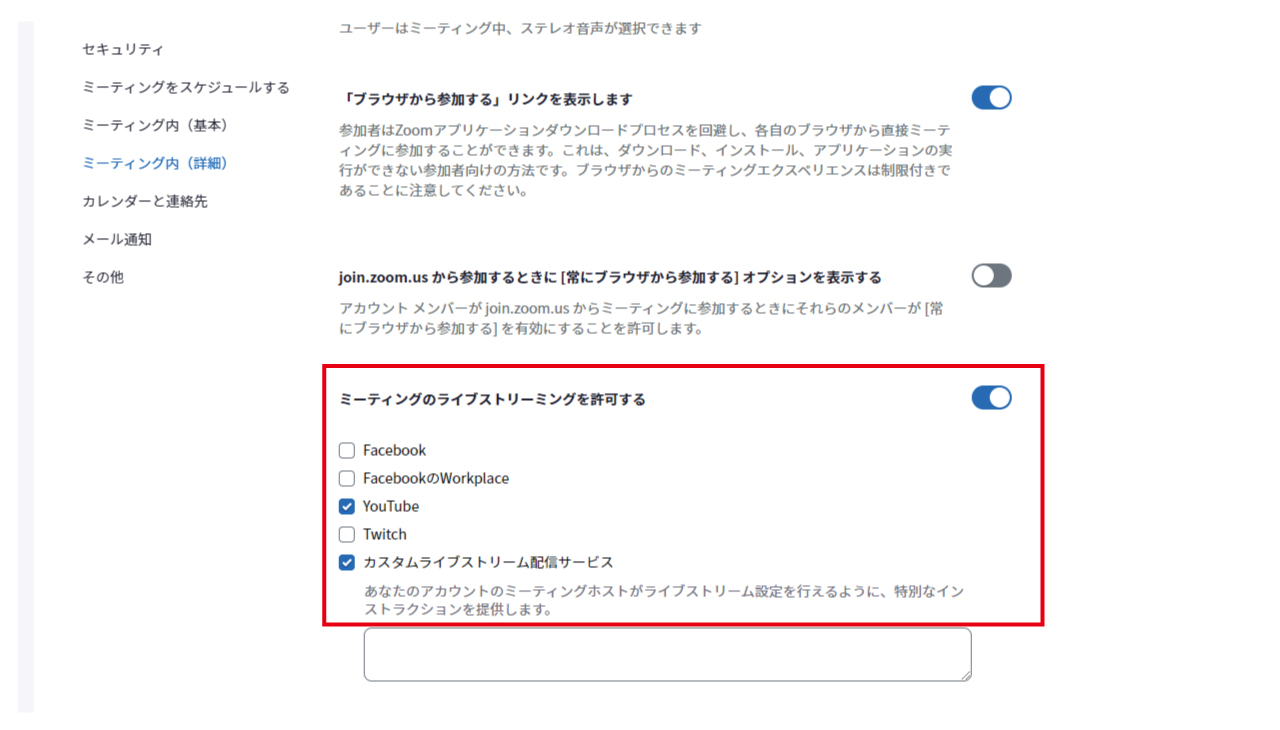
これでZoomの設定変更は完了です。
次にライブ配信を行いたいミーティングをスケジュールしておきます。
まずは普通にミーティングのスケジュールをしたあと、「マイミーティング」より
ミーティングの詳細画面を開きます。先ほどの設定が完了していると、この中に「ライブストリーミング配信」という項目が追加されていますので、こちらを押します。
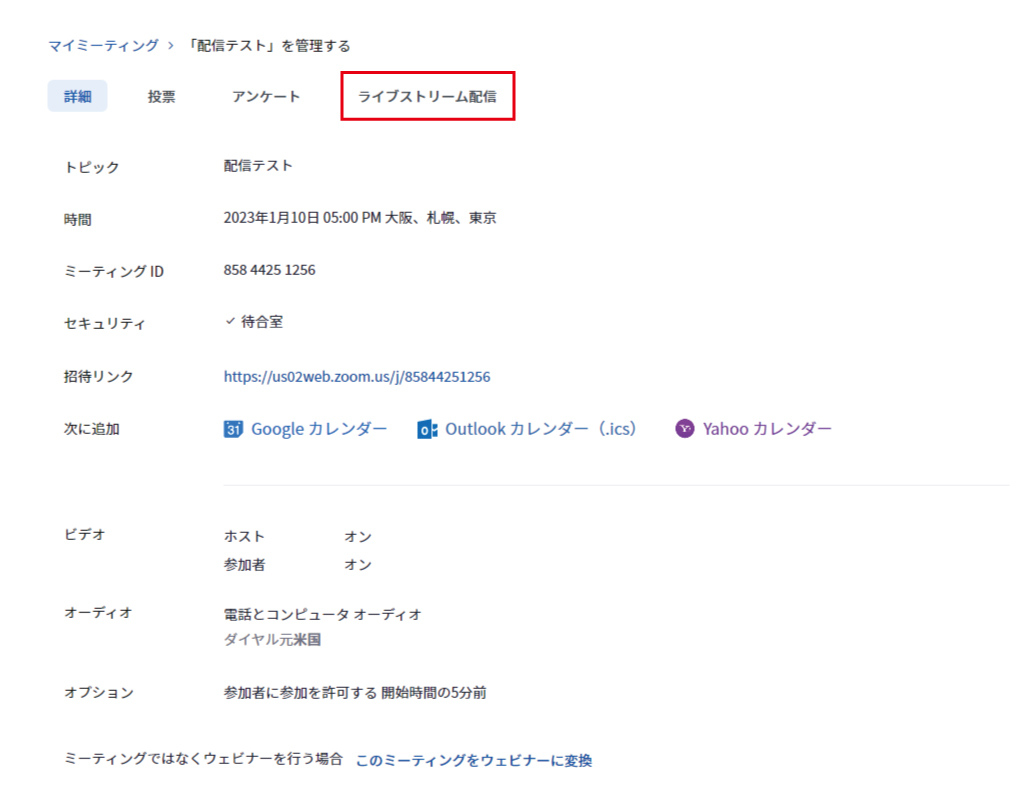
その中に「カスタムライブストリーミングサービスを設定」というボタンがありますので、こちらをクリックします。
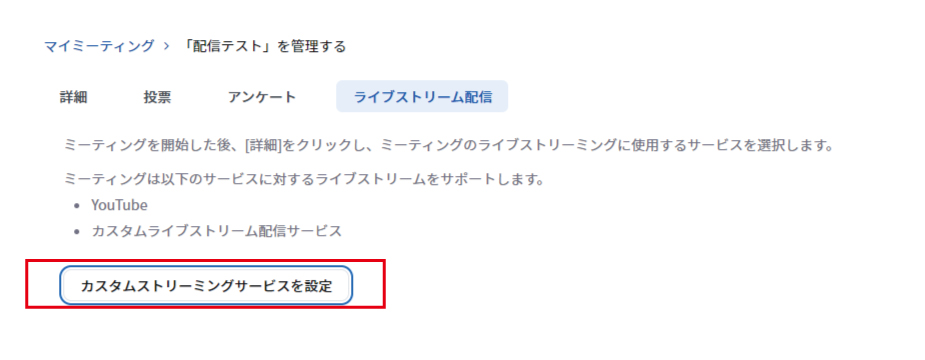
次が最重要ポイントになります!
先ほどYouTubeの方で設定した配信画面を開きます。
YouTubeの配信画面の中の「ストリームキー」「ストリームURL」このふたつを
Zoomの「カスタムストリーミングサービスを設定」の項目内に当てはめていきます。
複雑な文字列となっていますので、コピー&ペーストで入力します。
「ライブストリーミング配信ページのURL」という項目には、YouTubeの視聴用リンクを貼り付けます。少し分かりづらいですが、右上の矢印マークから共有リンクが発行できるようになります。
こちらもコピー&ペーストで貼り付けます。
その下にチェックボックスがありますが、今回は特にチェックせず先に進みます。
これで事前準備は完了です!
エンコーダ画面内に「DVRを有効にする」という項目があります。
これは有効にすると、ライブ配信中に巻き戻すことができる機能になります。
遅れて参加する人がいる場合には有効にしておくのが良いかと思います。
ライブ配信の開始
準備が整ったらライブ配信を開始しましょう。
まずはYouTube側のエンコーダ画面を開いておきます。
また、Zoomの方もミーティングを開始します。
参加者が出そろって配信の準備ができたら、下記の手順で配信開始のアクションを行います。
Zoomのホストから、下部メニューバー内「詳細」をクリックすると
「カスタムライブストリーミング配信サービスにてライブ中」というボタンがありますので、こちらをクリックすると配信が始まります。

※「ライブ中」と書いてありますが、この時点ではライブは始まっていません。この辺り少々紛らわしいのでご注意ください。
ボタンを押すとブラウザで下記のようなローディング画面が出てきます。
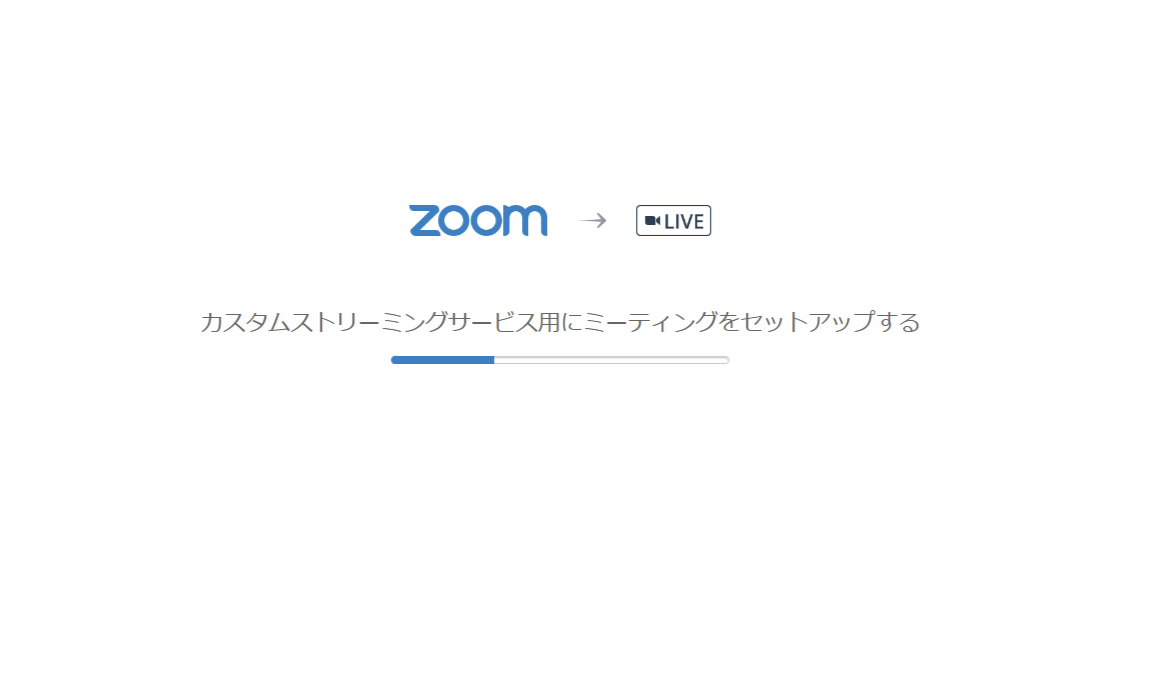
ローディングが完了すると配信先のURLが開き、配信のスタートになります。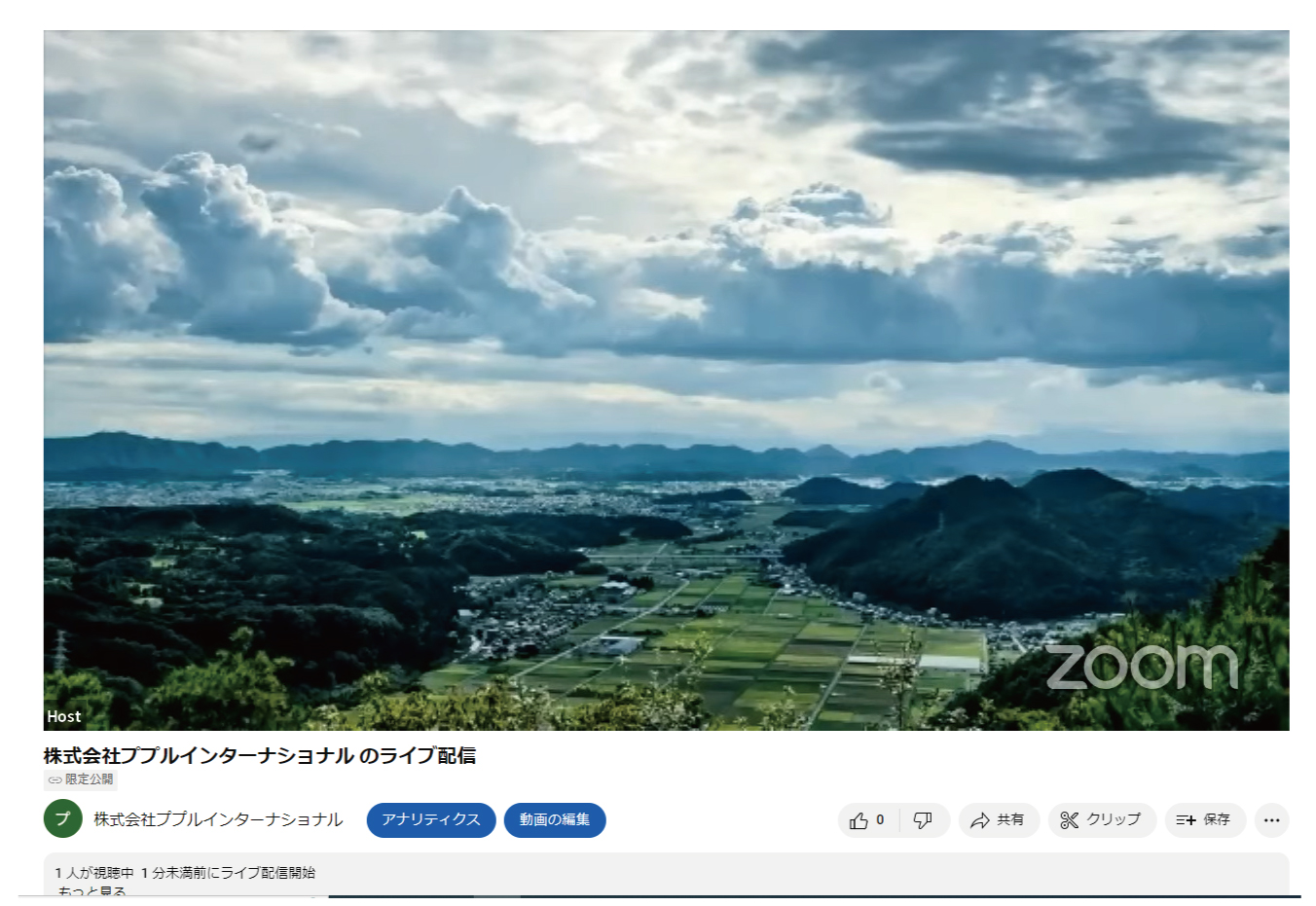
ハイブリッド配信を行っている場合、こちらのYouTubeのタブは閉じておくことを推奨します。マイクの音声がYouTubeを通して時間差で会場のスピーカーから流れてしまうことがあります。
よくある注意事項
■上記でも述べましたが、連携直後に配信ホストのPCで視聴用のYouTubeLiveのリンクが開いてしまいますが、こちらをすぐ消しておかないと、会場内で音がループしてしまうケースは意外とやってしまいがちなミスなので注意しましょう。
■配信がうまくいかないケースとしてストリーミングキーの間違いも多くあります。ストリーミングキーは手打ちせず、コピペで貼り付けるようにしましょう。
ライブ配信の終了
配信をやめるにはYouTube側、Zoom側どちら側からでも可能です。
<Zoom側から終了する場合>
再度下部メニュー内の「詳細」ボタンより「ライブストリームを止める」を押すことで配信を終了することができます。

<YouTube側から終了する場合>
エンコーダ―内、右上の「ライブ配信を終了」より終了することができます。
面倒な設定・機材の準備もまるごとお任せ下さい。
上記で手順について説明させていただきましたが、
それでも「自前で行うのは心配…」「機材の準備が難しい…」という方もいらっしゃるかと思います。
そんな場合にはぜひププルにお気軽にご相談ください。年間50件以上のウェビナーを実施している経験豊富なスタッフが適切なご提案をさせていただきます。
実施の予定はなくてもおおよその費用感を知りたい、などのご相談のみでも歓迎です。
機材だけのレンタルも可能でございます。こちらもお気軽にお問合せ下さい。

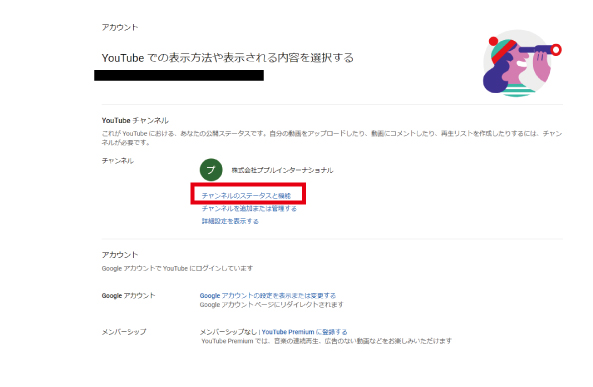
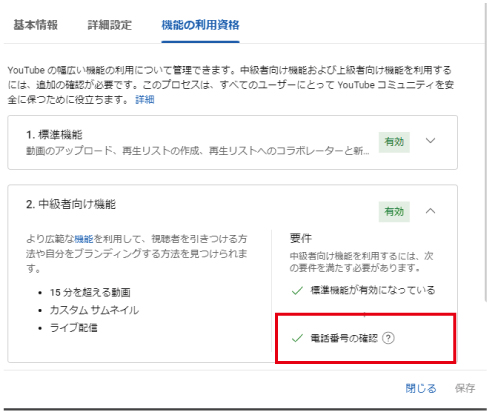
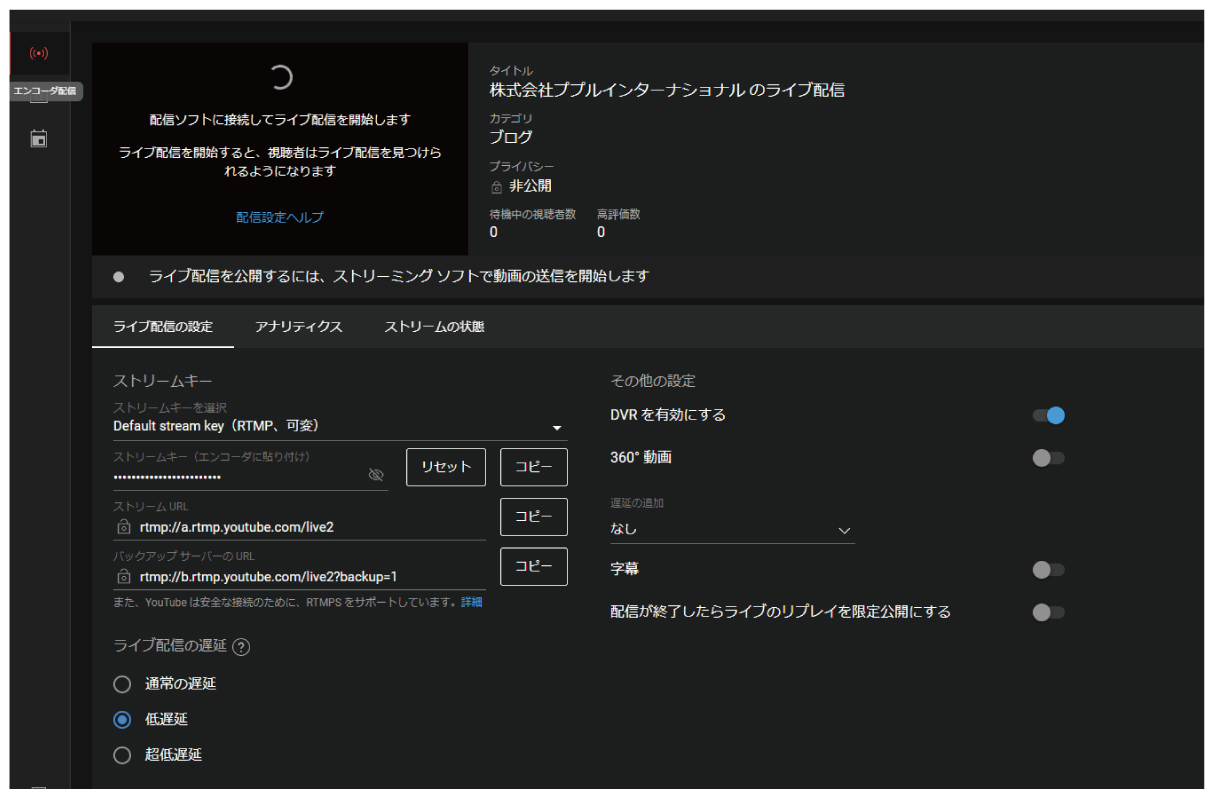
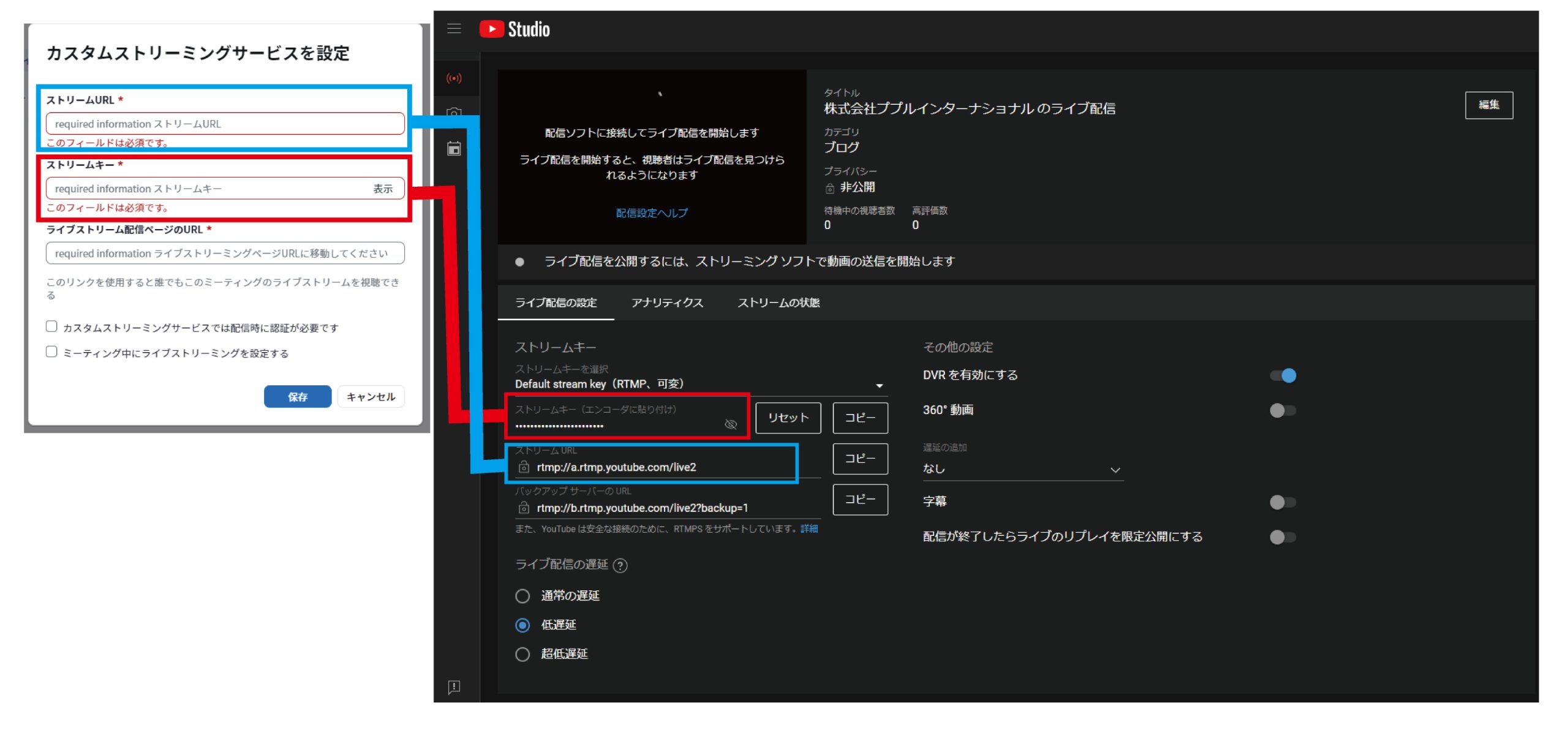
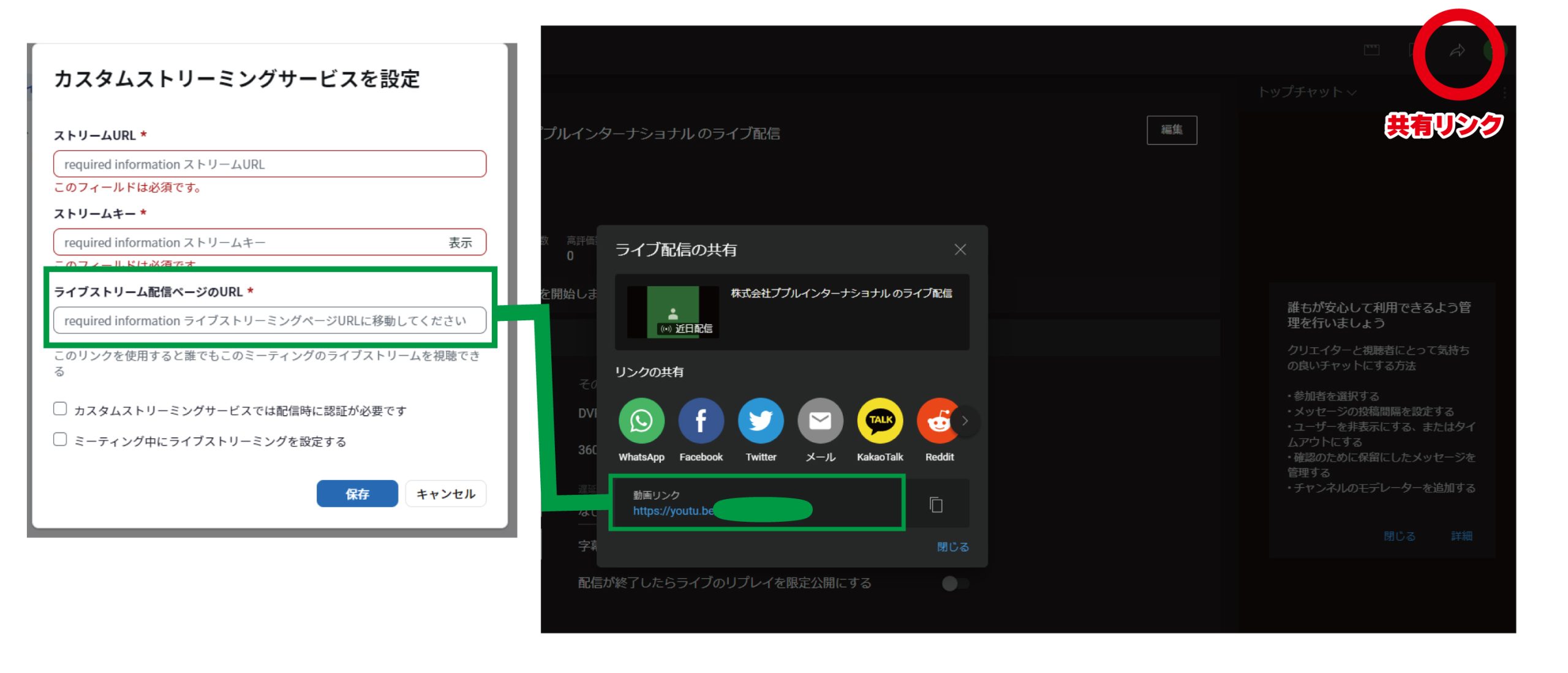
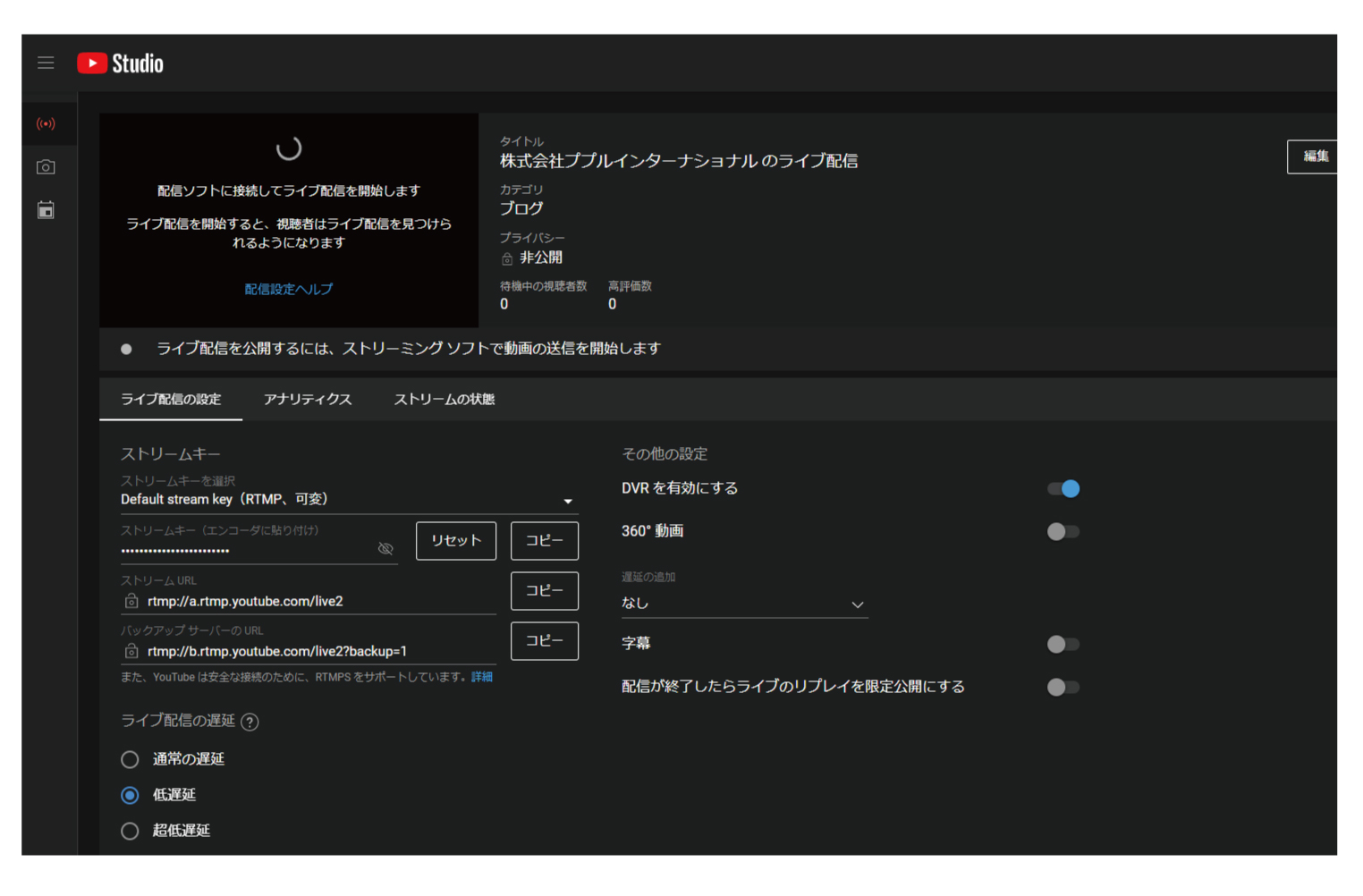
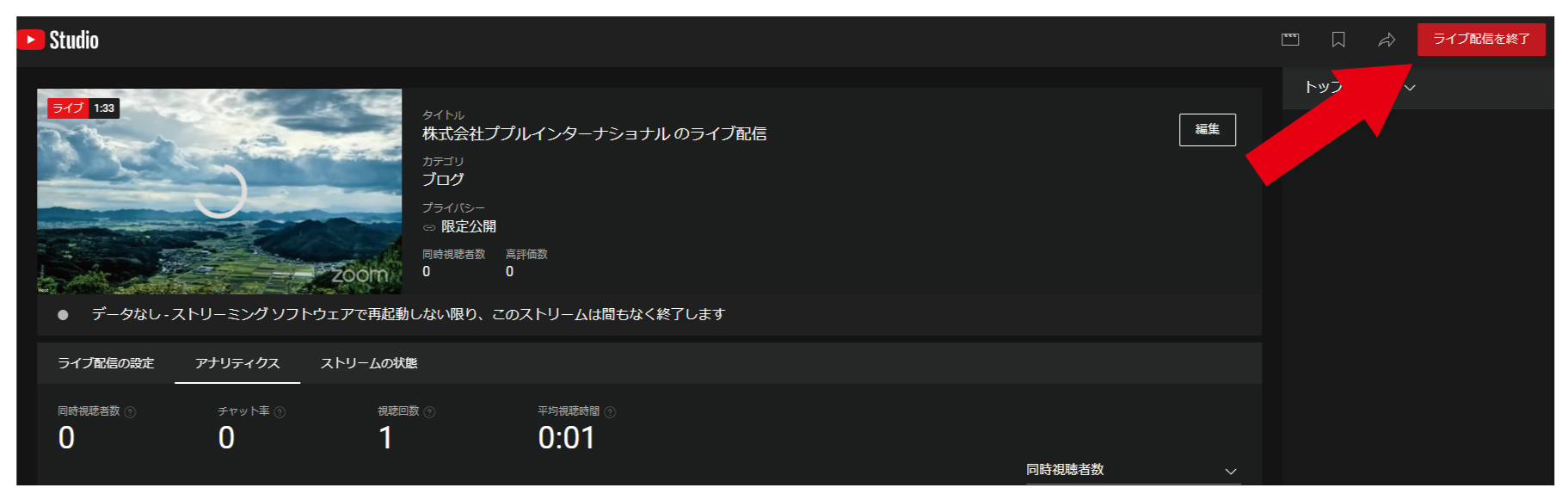

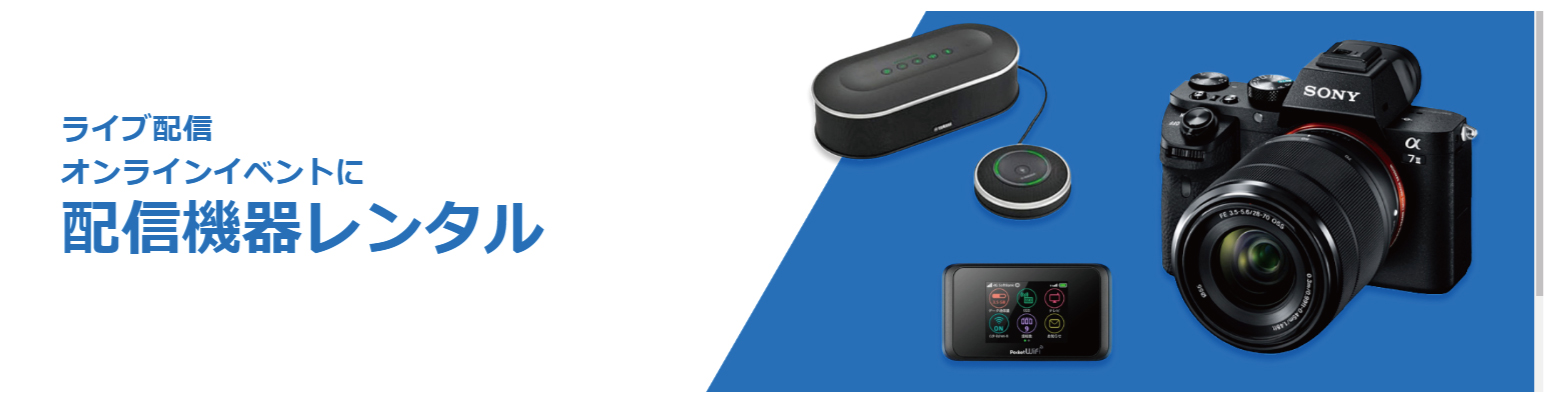



コメント